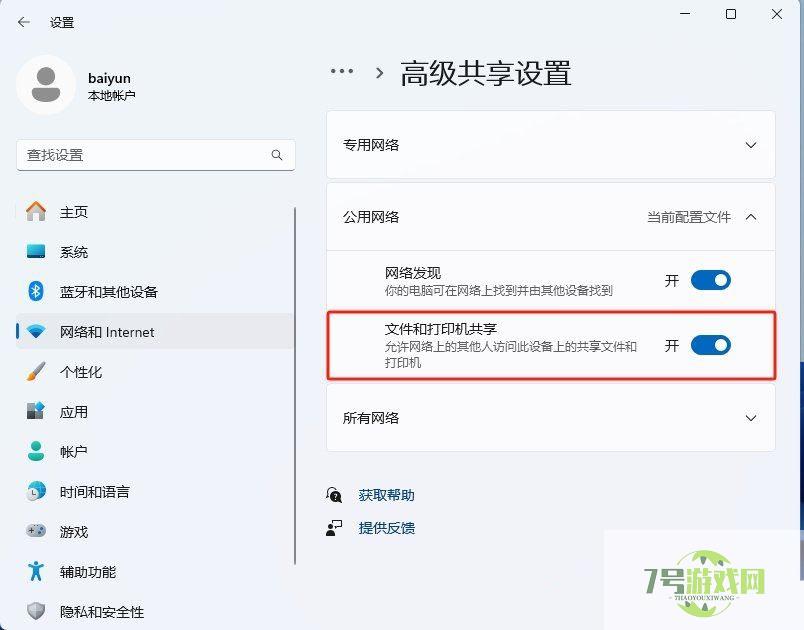来源:互联网 | 时间:2024-11-16 19:42:34
在windows11系统中,通常是默认会有很多共享文件,便于局域网用户之间的文件共享,但是许多小伙伴觉得这样很不安全,就想要将默认共享关闭掉,但是不知道要怎么操作,其实方法有很多种,现在不妨跟着小编器来看看win11默认共享的关闭教程吧.方
在windows11系统中,通常是默认会有很多共享文件,便于局域网用户之间的文件共享,但是许多小伙伴觉得这样很不安全,就想要将默认共享关闭掉,但是不知道要怎么操作,其实方法有很多种,现在不妨跟着小编器来看看win11默认共享的关闭教程吧.
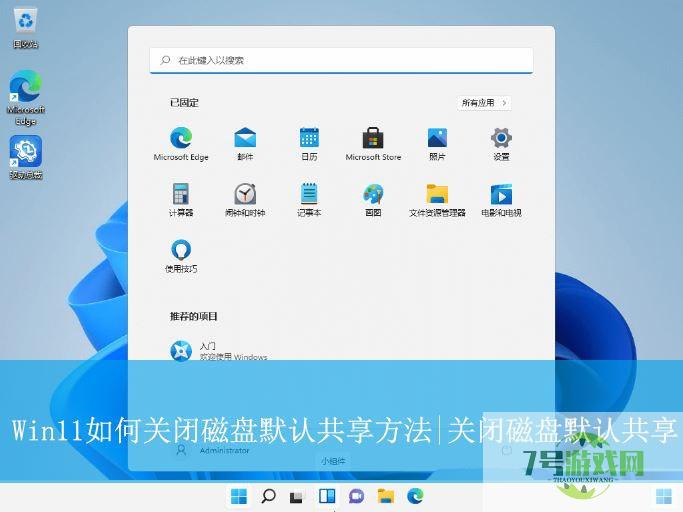
直接在文件资源管理器中关闭共享文件夹。
1、首先,右键点击“此电脑”图标,选择打开“管理”界面。
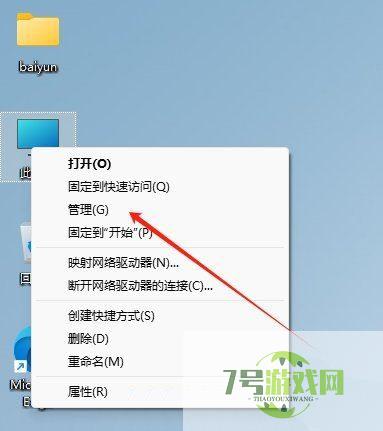
2、接着,在打开的界面中,依次点击打开“系统工具-共享文件夹-共享”。
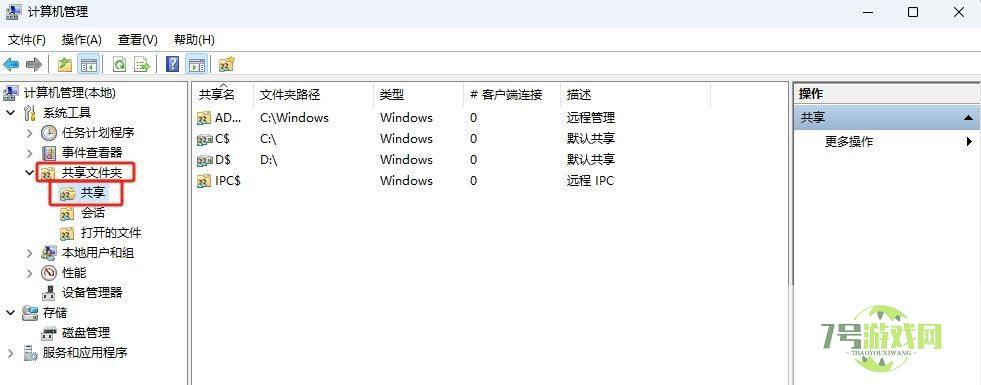
3、然后,右键点击共享的文件夹,选择“停止共享”选项即可。
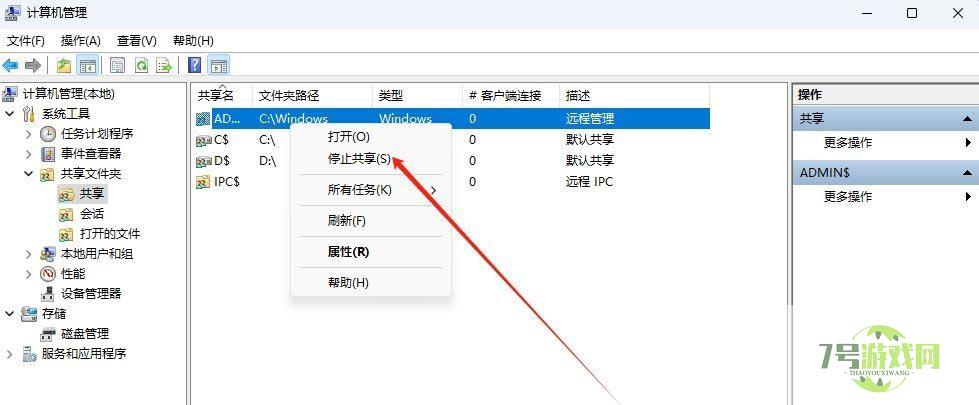
通过控制面板关闭共享文件夹。
1、首先,点击任务栏的开始菜单,选择打开设置界面。
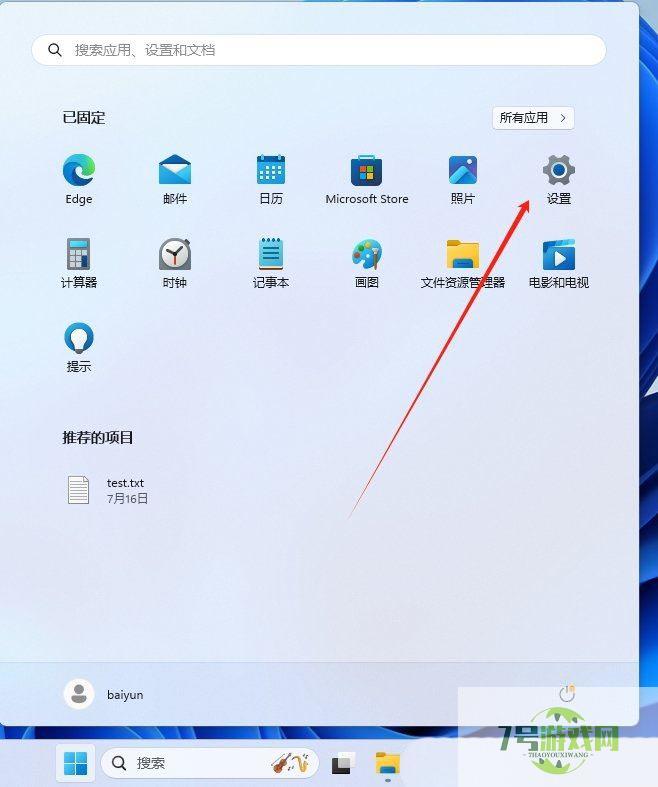
2、接着,在打开的设置界面中,点击左侧的“网络和Internet”设置,再点击右侧的“高级网络设置”。
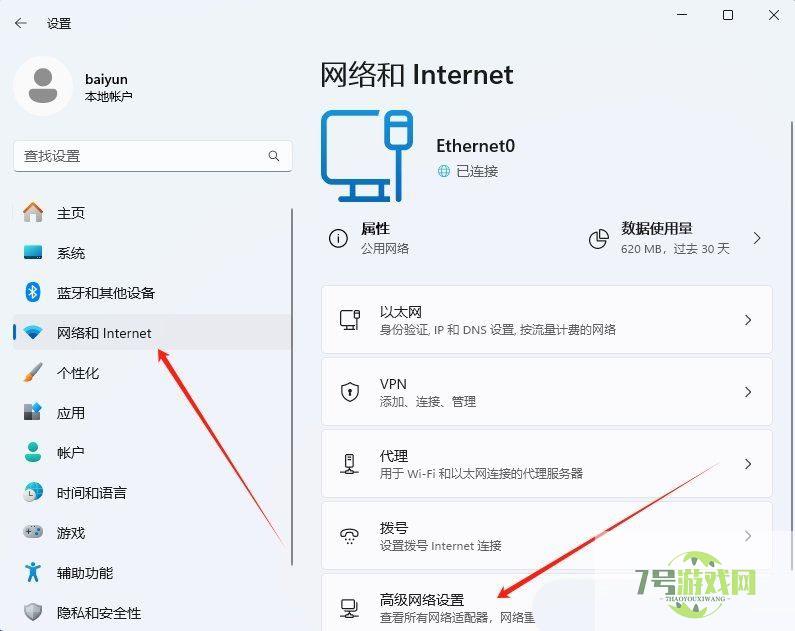
3、然后,继续点击进入到“高级共享设置”。
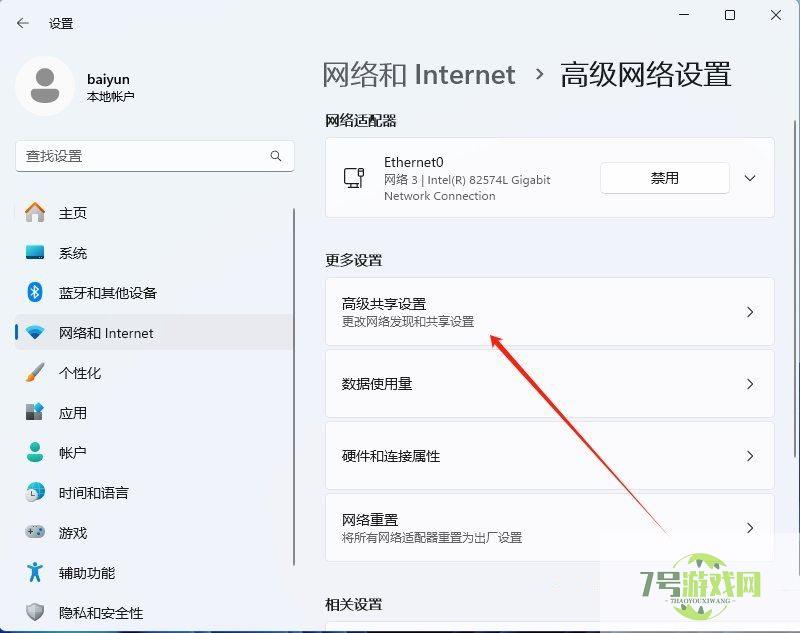
4、随后,取消勾选其中的“文件和打印机共享”功能即可。