来源:互联网 | 时间:2024-11-16 19:42:20
电脑需要同时使用多个网卡,一个用于被远程、另一个用于打开网页。电脑打开网页时,走的是哪个网卡,是根据网卡优先级来的。但部分用户不懂具体如何操作,本文就给大家带来Win11系统设置网卡优先级的操作方法吧!1、首先,打开控制面板界面,点击进入到
电脑需要同时使用多个网卡,一个用于被远程、另一个用于打开网页。电脑打开网页时,走的是哪个网卡,是根据网卡优先级来的。但部分用户不懂具体如何操作,本文就给大家带来Win11系统设置网卡优先级的操作方法吧!
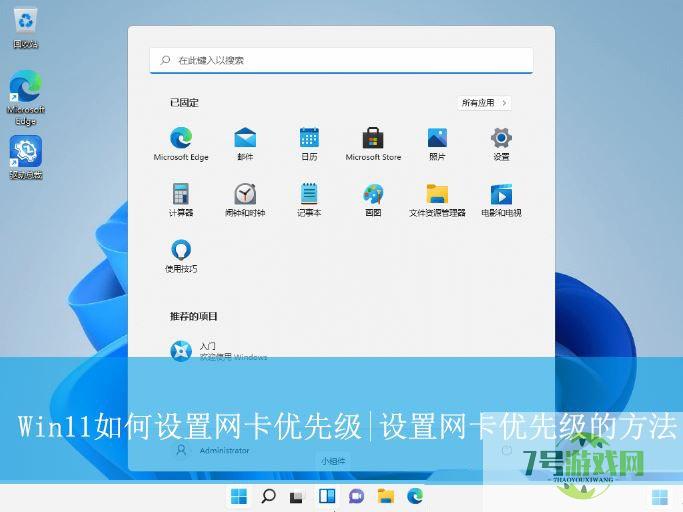
1、首先,打开控制面板界面,点击进入到”网络和Internet“设置。
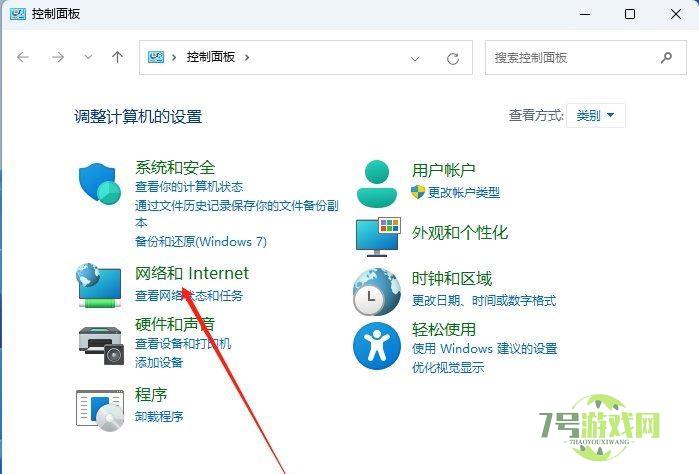
2、接着,在打开的界面中,点击其中的”查看网络状态和任务“。
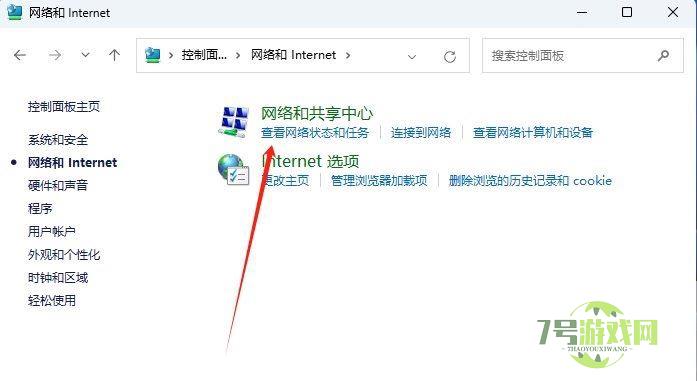
3、然后,点击其中的”以太网“。
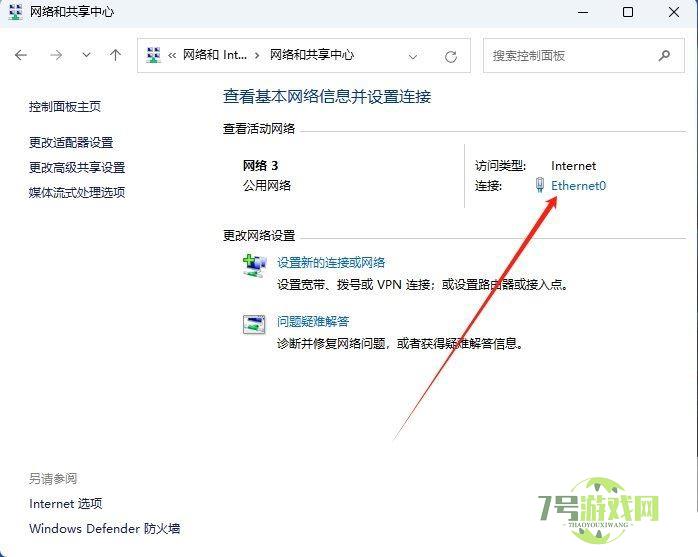
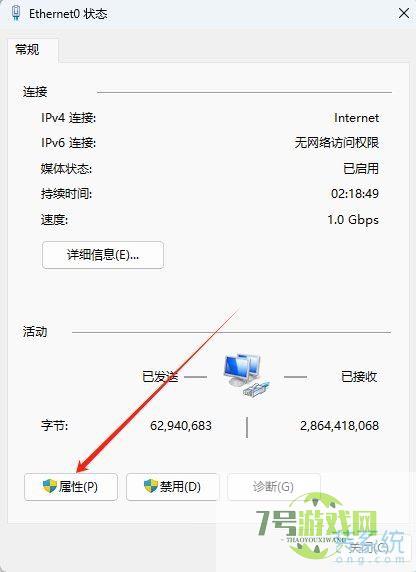
5、此时,找到并选择”Internet协议版本4“,并打开其属性界面。
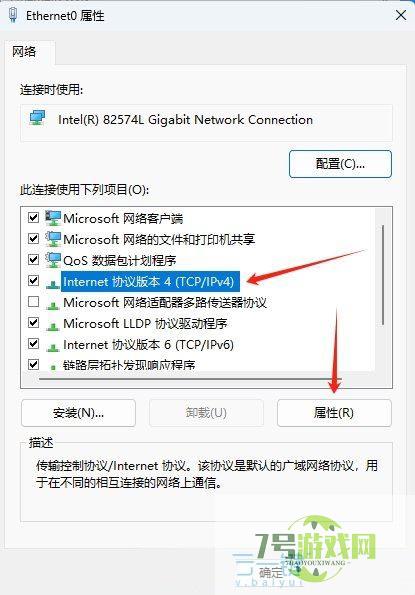
6、在ipv4的属性窗口中,点击最下方的”高级“。
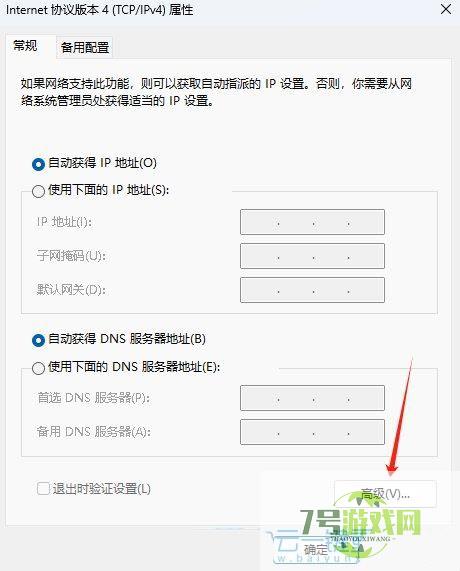
7、最后,将”默认网关“中网关的跃点数设置为1,并勾选”自动跃点“,点击确定即可。
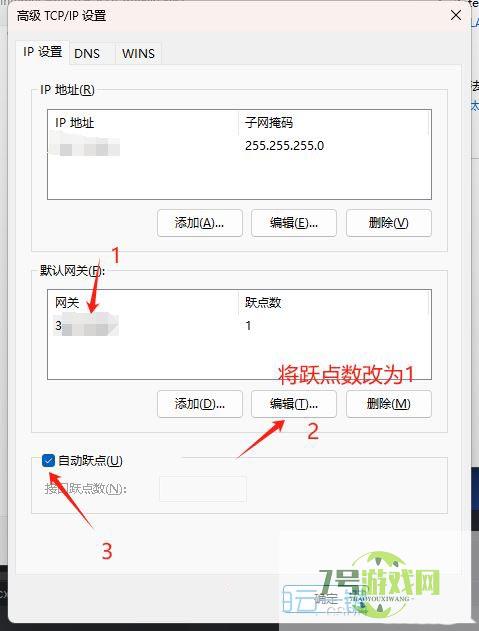
Win11怎么禁用滑动手势功能? 注册表关闭滑动手势功能的方法
阅读win11安装KB5041587后小部件面板到右侧怎么恢复回左侧?
阅读Win11注册表怎么调整预览窗口的大小? 改变电脑预览窗口大小的方法
阅读一招教你win11开机怎么直接进入桌面 Win11中禁用锁屏界面的技巧
阅读window屏幕怎么缩放? 4招教你轻松放大和缩小Win11屏幕的技巧
阅读win11删除文件提示需要管理员权限怎么办 win11删除文件提示需要管理员权限解决方法
阅读Win11/10怎么清除更新缓存? windows系统删除更新缓存文件的技巧
阅读Win11此电脑怎么放到任务栏? win11把此电脑固定到任务栏的技巧
阅读win11怎么添加显示桌面按钮 win11显示桌面按钮设置教程
阅读Win11点击右键就闪屏怎么办?Win11按右键闪屏解决方法
阅读




