来源:互联网 | 时间:2024-11-16 19:42:16
消息源 @phantomofearth 昨日(8 月 29 日)在 X 平台发布推文,表示在 Windows 11 22H2/23H2 系统安装 KB5041587 更新之后,任务栏采用左对齐后,小部件面板的位置挪到了右侧,靠近系统托盘。用
消息源 @phantomofearth 昨日(8 月 29 日)在 X 平台发布推文,表示在 Windows 11 22H2/23H2 系统安装 KB5041587 更新之后,任务栏采用左对齐后,小部件面板的位置挪到了右侧,靠近系统托盘。
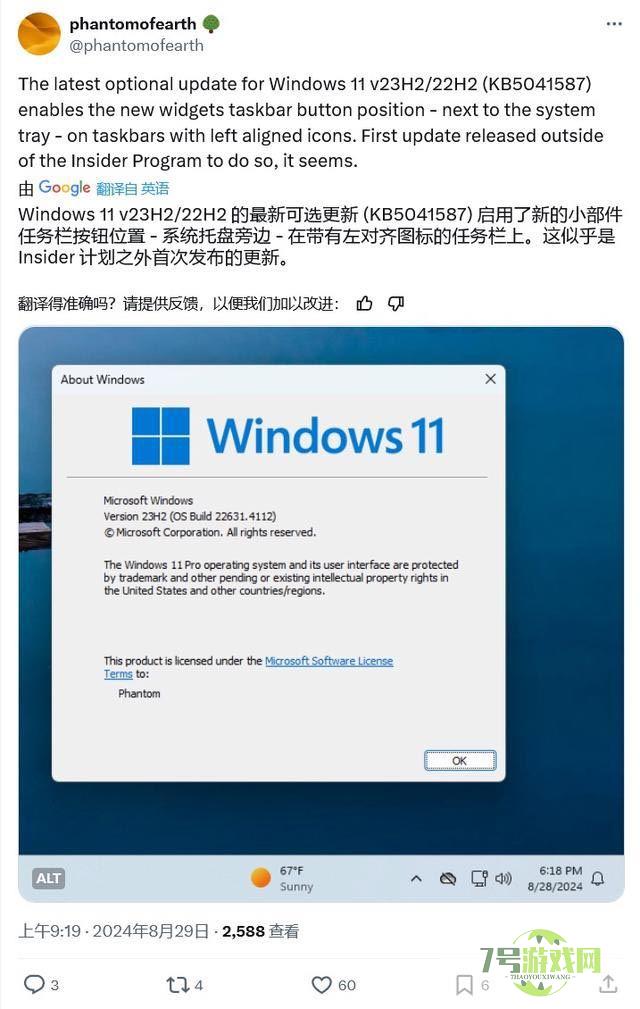
用户在 Windows 11 系统中,长按或右键单击任务栏上的任何空白区域,然后选择“任务栏设置”>“任务栏行为”>“任务栏对齐方式”,可以选择“居中”或“左对齐”。
消息源表示这可能是 Windows Insider 项目之外,首个启用该特性的 Windows 11 版本。
用户如果想要让小部件面板重新回到左侧,可以使用 ViveTool 工具禁用 Features ID 实现,我们附上操作步骤如下:
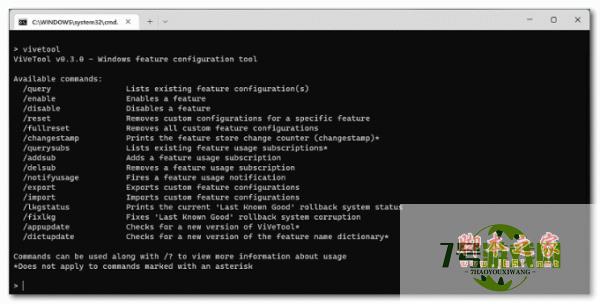
ViVeTool(Windows测试版体验工具) v0.3.3 官方版
类型:系统其它大小:360KB语言:简体中文时间:2023-04-12查看详情1. 安装 Windows 11 KB5041587 更新。
2. 从 GitHub 页面下载 Vivetool 工具,然后解压缩到任意文件夹,但需要记住该文件夹路径(例如 C:Program Files (x86)ViVeTool-v0.3.2)。
3. 按下 Win 键(或者使用鼠标)打开开始菜单,输入“cmd”,然后选择“以管理员权限”打开命令提示符。
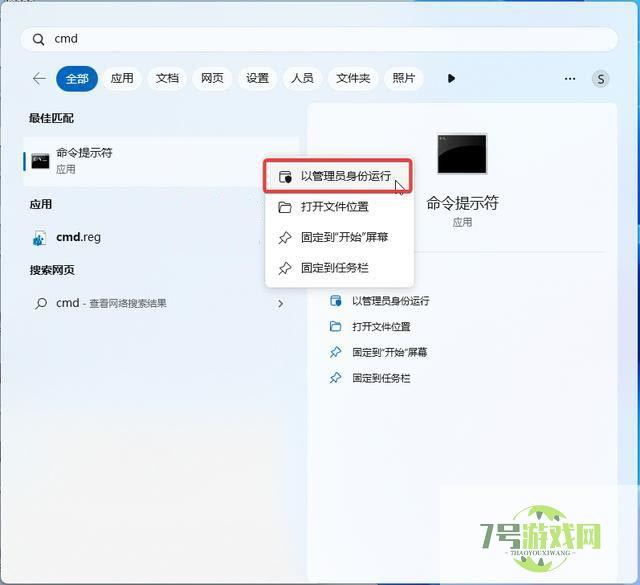
4. 使用 cd 命令跳转到 ViveTool 文件夹,例如“cd C:Program Files (x86)ViVeTool-v0.3.2”
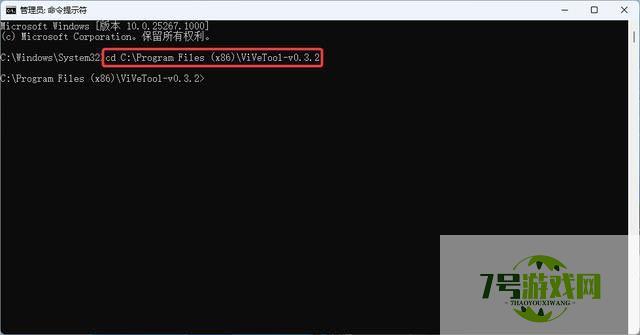
5. 然后输入 vivetool /disable /id:48660958,按下回车键
6. 重启设备
Win11注册表怎么调整预览窗口的大小? 改变电脑预览窗口大小的方法
阅读一招教你win11开机怎么直接进入桌面 Win11中禁用锁屏界面的技巧
阅读window屏幕怎么缩放? 4招教你轻松放大和缩小Win11屏幕的技巧
阅读win11删除文件提示需要管理员权限怎么办 win11删除文件提示需要管理员权限解决方法
阅读Win11/10怎么清除更新缓存? windows系统删除更新缓存文件的技巧
阅读Win11此电脑怎么放到任务栏? win11把此电脑固定到任务栏的技巧
阅读win11怎么添加显示桌面按钮 win11显示桌面按钮设置教程
阅读Win11点击右键就闪屏怎么办?Win11按右键闪屏解决方法
阅读电脑怎么显示天气? 一招搞定 Win10/11 锁屏界面显示天气情况
阅读win11校园网不弹出认证界面怎么办 win11校园网不弹出认证界面解决方法
阅读




