来源:互联网 | 时间:2024-11-16 19:42:03
Windows 11和Windows 10都可以非常轻松地清除Windows更新缓存。可以使用图形方法或命令行选项删除保存的更新文件。我们将向你展示你的可用选项。为什么要清除Windows更新缓存你可能希望清除Windows更新缓存的原因有
Windows 11和Windows 10都可以非常轻松地清除Windows更新缓存。可以使用图形方法或命令行选项删除保存的更新文件。我们将向你展示你的可用选项。
你可能希望清除Windows更新缓存的原因有很多。
你可能在查找或安装更新时遇到问题,清除缓存通常可以解决此问题。清除缓存通过强制Windows重新下载所有必需的文件来修复Windows更新的问题。
另一个原因是释放存储空间。更新缓存文件通常会占用大量的存储空间,你可以通过删除这些缓存文件来回收这些空间。(安装更新后,Windows确实会删除一些更新文件,但不是全部。)
删除更新缓存的一种简单的图形化方法是使用文件资源管理器。此方法删除所有更新缓存文件。
要使用此方法,请按Windows+R打开“运行”对话框。在框中键入以下内容,然后按Enter键:
services.msc
在“服务”窗口中,找到Windows Update服务。右键单击并选择“停止”。保持此窗口打开,稍后你将返回此处。
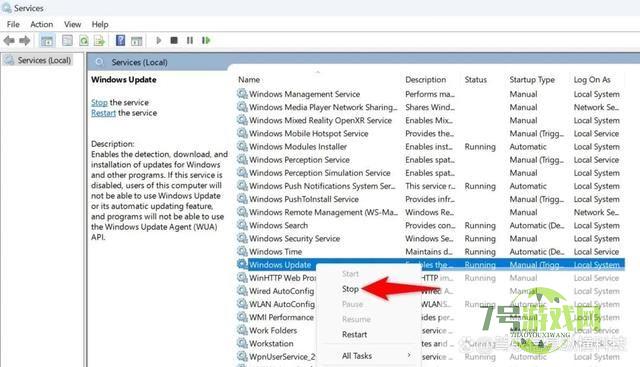
使用Windows+R再次启动Run,在下面的框中键入路径,然后按Enter键。以下是Windows更新缓存文件夹的路径。它假定Windows已安装在你的C:驱动器上。但是,如果不是这样,只需更改路径中的驱动器号即可。
C:WindowsSoftwareDistribution
按Ctrl+A选择打开的文件夹中的所有文件。右键单击选定的文件,然后选择垃圾桶图标(Windows 11)或“删除”(Windows 10)。
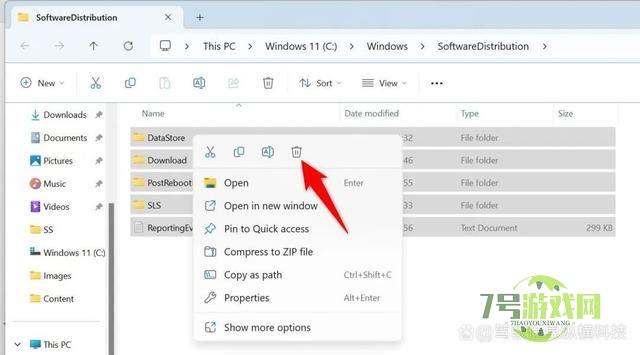
关闭文件资源管理器并清空回收站。
然后,返回“服务”窗口,右键单击“Windows Update”,然后选择“启动”。
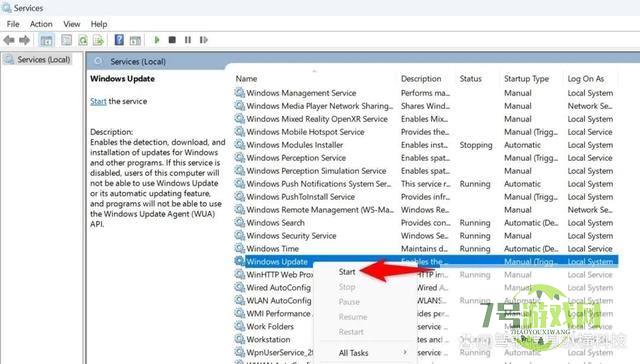
这样可以确保你的电脑能够继续查找最新更新。
Windows内置的磁盘清理实用程序可以帮助删除一些Windows更新缓存文件。
要使用它,请打开“开始”菜单,搜索“磁盘清理”,然后启动该实用程序。
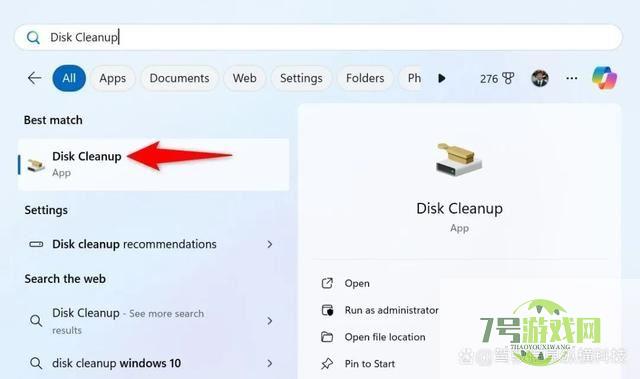
选择你的Windows安装驱动器,然后选择“确定”。
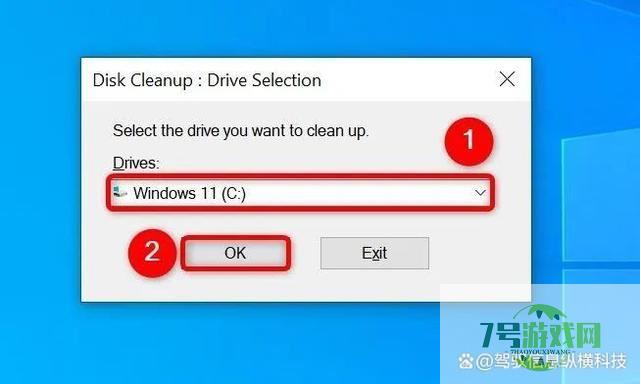
选择“清理系统文件”。
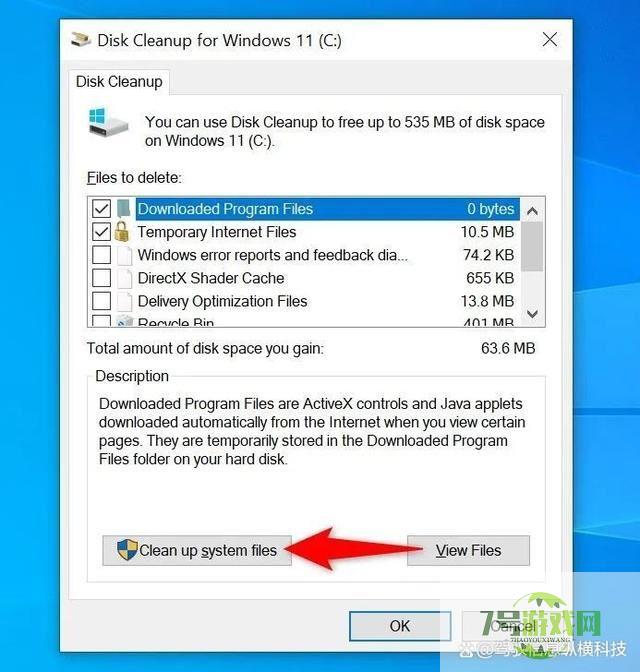
再次选择Windows安装驱动器,然后选择“确定”。
在磁盘清理中,启用“Windows更新清理”选项。如果你也想删除其他文件,请随时启用其他选项。然后,在底部单击“确定”。
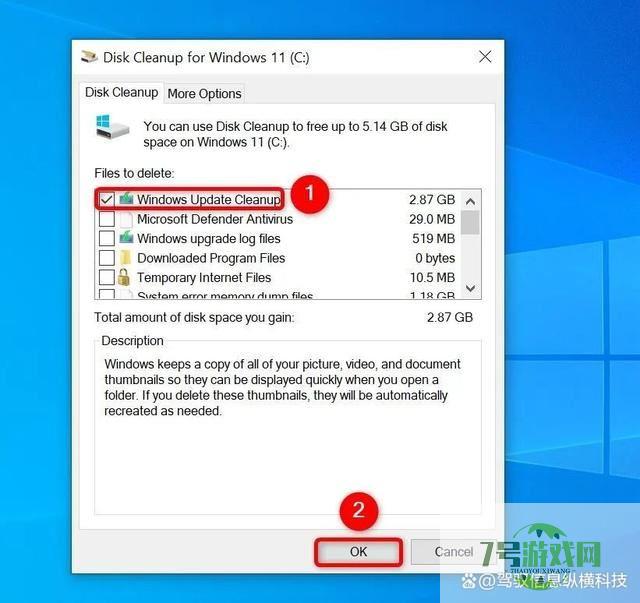
该工具将开始清理更新缓存文件。
如果你更喜欢命令行方法而不是图形方法,请在命令提示符(或PowerShell)中使用一些命令来删除更新缓存。
首先打开「开始」菜单,搜索命令提示符,然后选择“以管理员身份运行”。
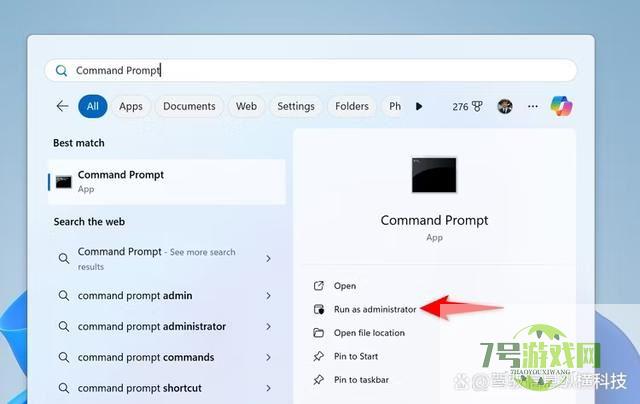
在“用户帐户控制”(UAC)提示中,选择“是”。
在“命令提示”中键入以下行,并在每行之后按Enter键。第一个命令禁用Windows更新服务,第二个命令关闭后台智能传输服务。
net stop wuauservnet stop bits
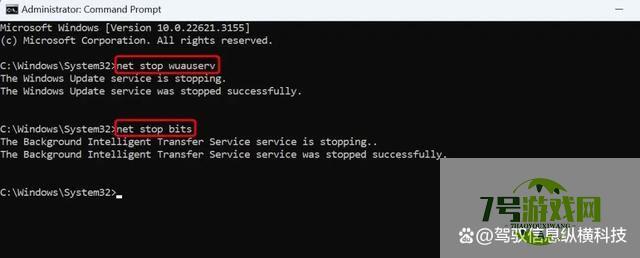
接下来,运行以下命令,使Windows更新缓存文件夹成为当前工作目录。
cd %windir%SoftwareDistribution
键入以下命令,然后按Enter键删除更新缓存。
del /f /s /q *.*
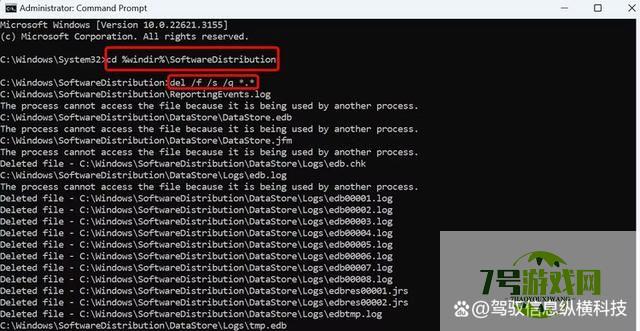
清除缓存后,重新启动上面停止的服务。输入以下命令并在每行后按Enter键即可执行此操作。
net start wuauservnet start bits
你可以用上面的命令制作一个批处理文件,只需单击一下即可清除Windows更新缓存。如果你经常删除更新缓存文件,这是一种方便的方法。
要制作该脚本,请打开“开始”菜单,搜索记事本,然后启动应用程序。复制下面的代码并将其粘贴到记事本文档中。
net stop wuauservnet stop bitscd %windir%SoftwareDistributiondel /f /s /q *.*net start wuauservnet start bits
从菜单栏中选择“文件”>“保存”以保存文件。
在“另存为”窗口中,选择要保存脚本的文件夹。单击“另存为类型”下拉菜单并选择“所有文件”。选择“文件名”字段并输入你选择的名称。然后,在文件名的末尾附加.bat。这样可以确保记事本将文件保存为批处理脚本。
然后,单击“保存”。
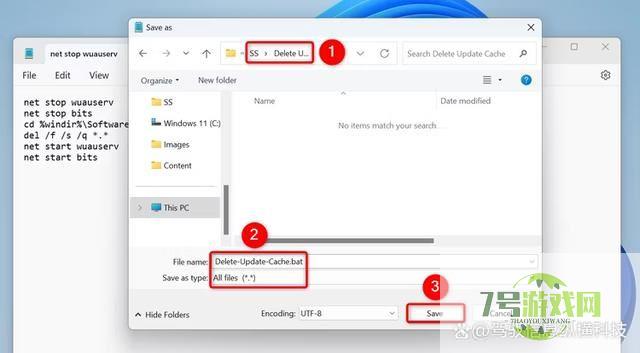
以后,要使用脚本清除Windows更新缓存,请右键单击脚本文件,然后选择“以管理员身份运行”。在“用户帐户控制”提示中,选择“是”。该脚本将停止某些服务,删除更新缓存文件,并重新启动停止的服务。
这就是你在Windows 11或Windows 10计算机上使用各种方式清除更新缓存文件的方法,希望大家喜欢,请继续关注。
window屏幕怎么缩放? 4招教你轻松放大和缩小Win11屏幕的技巧
阅读win11删除文件提示需要管理员权限怎么办 win11删除文件提示需要管理员权限解决方法
阅读Win11此电脑怎么放到任务栏? win11把此电脑固定到任务栏的技巧
阅读win11怎么添加显示桌面按钮 win11显示桌面按钮设置教程
阅读Win11点击右键就闪屏怎么办?Win11按右键闪屏解决方法
阅读电脑怎么显示天气? 一招搞定 Win10/11 锁屏界面显示天气情况
阅读win11校园网不弹出认证界面怎么办 win11校园网不弹出认证界面解决方法
阅读win11如何将任务栏调整到顶部 win11任务栏移动顶部教程
阅读Win11怎么为WiFi启用随机MAC地址? 连接wifi使用随机mac地址技巧
阅读




