来源:互联网 | 时间:2024-11-16 19:41:57
许多用户的win11电脑任务栏中没有显示桌面按钮,当我们启动了非常多的程序时,就需要一个个去最小化很麻烦,那么要如何设置才能够在任务栏中添加显示桌面按钮,关于这个问题,本期的win11教程就为大伙进行解答,希望本期的内容可以帮助更多人解决问
许多用户的win11电脑任务栏中没有显示桌面按钮,当我们启动了非常多的程序时,就需要一个个去最小化很麻烦,那么要如何设置才能够在任务栏中添加显示桌面按钮,关于这个问题,本期的win11教程就为大伙进行解答,希望本期的内容可以帮助更多人解决问题。
1、鼠标右键单击任务栏空白处,点击【任务栏设置】。

2、点击【任务栏行为】。
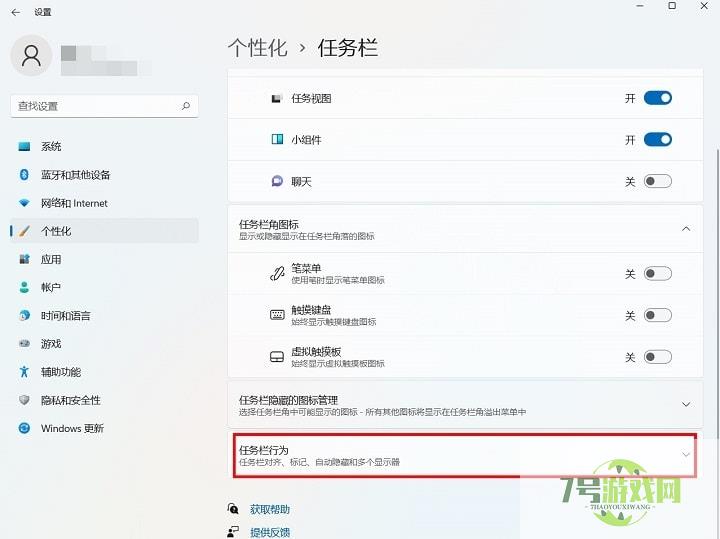
3、勾选【选择任务栏的远角以显示桌面】即可;
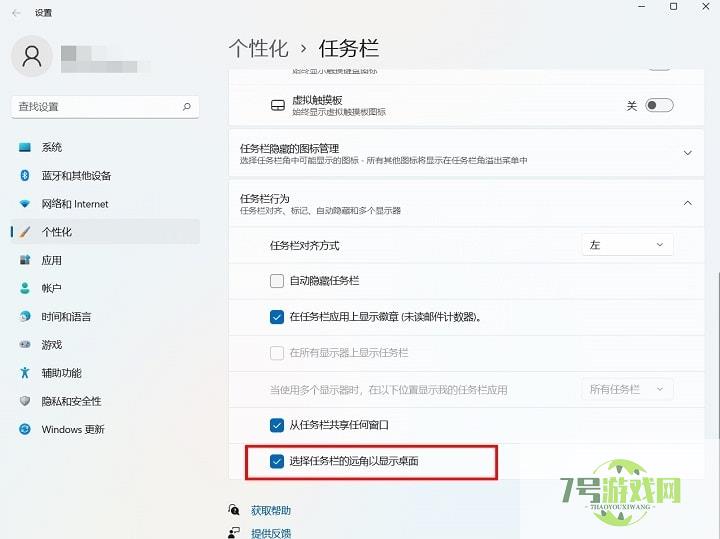
4、这样每次返回桌面时,只需要点击任务栏右下角,就可以快速返回桌面了。
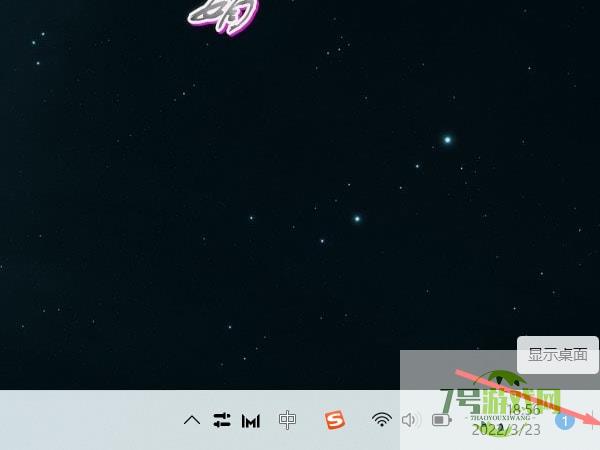
电脑怎么显示天气? 一招搞定 Win10/11 锁屏界面显示天气情况
阅读win11校园网不弹出认证界面怎么办 win11校园网不弹出认证界面解决方法
阅读win11如何将任务栏调整到顶部 win11任务栏移动顶部教程
阅读Win11怎么为WiFi启用随机MAC地址? 连接wifi使用随机mac地址技巧
阅读win11/10蓝屏代码CrowdStrike怎么修复? CrowdStrike蓝屏修复教程
阅读win11电脑怎么设置时间显示秒数 win11时间显示秒数设置方法
阅读无法将Windows设备连接到手机热点怎么办? win11无法连接热点技巧
阅读Win11怎么清除TPM? 轻松在Win11系统中清除TPM的四种方法
阅读




