来源:互联网 | 时间:2024-11-16 19:41:49
在正常情况下我们win11电脑的任务栏时间都是显示小时和分,有些用户因为使用上的需求,需要将秒数也显示出来,不过对于很多小白用户来说,不知道应该怎么操作,针对这个问题,本期的win11教程就来为广大用户们进行解答,接下来让我们一起来看看详细
在正常情况下我们win11电脑的任务栏时间都是显示小时和分,有些用户因为使用上的需求,需要将秒数也显示出来,不过对于很多小白用户来说,不知道应该怎么操作,针对这个问题,本期的win11教程就来为广大用户们进行解答,接下来让我们一起来看看详细的操作步骤吧。
1、首先在电脑上安装一个startallback。
2、安装完成后,点击键盘win+r调出运行,并输入regedit打开注册表。
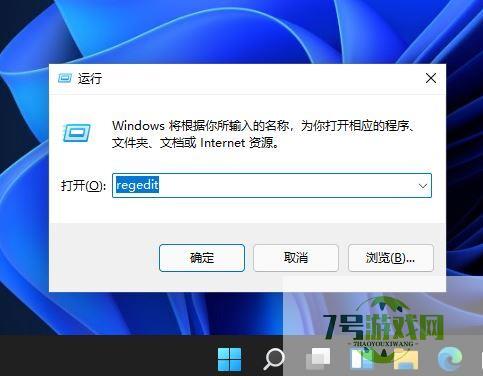
3、然后打开该路径HKEY_CURRENT_USERSOFTWAREMicrosoftWindowsCurrentVersionExplorerAdvanced。
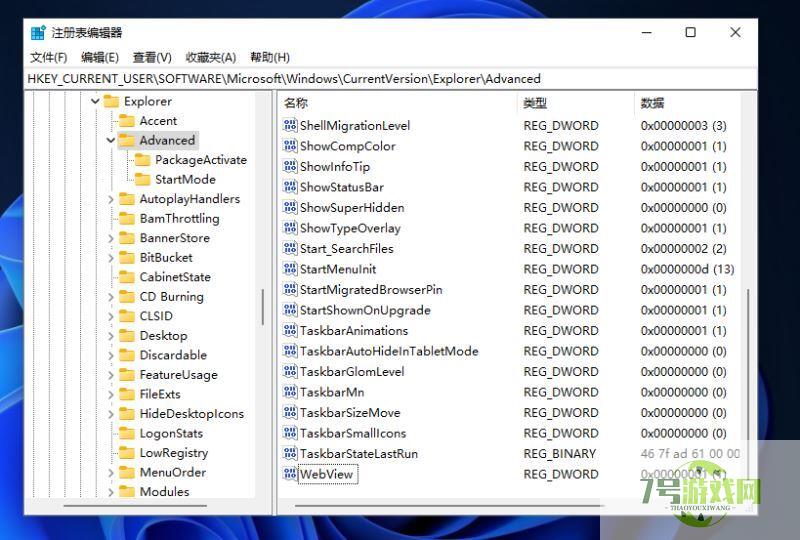
4、然后新建一个DWORD(32位)值。
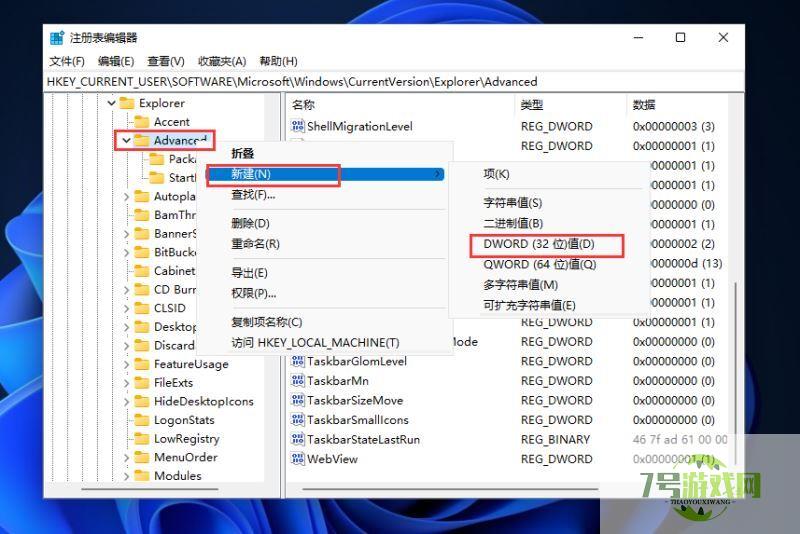
5、文件命名为ShowSecondsInSystemClock,双击打开将数值数据改为1,并点击确定,关闭注册表。
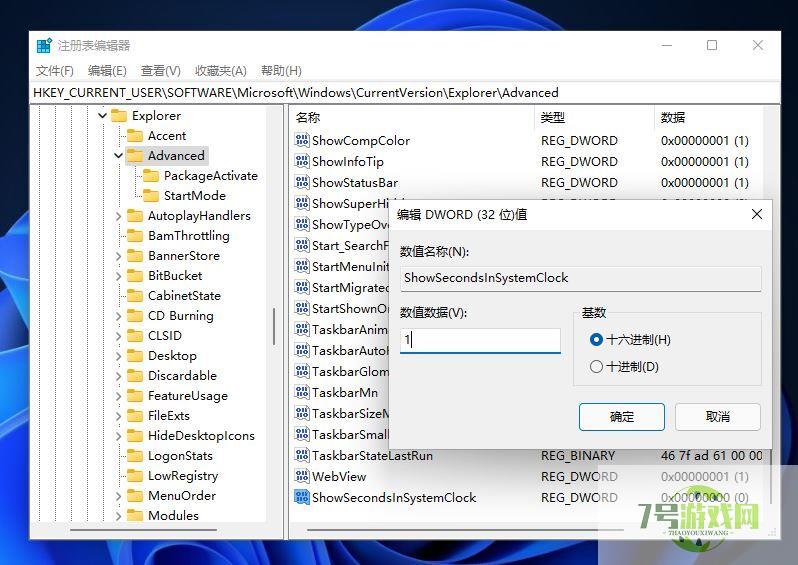
6、然后我们重启电脑或者重新启动Windows资源管理器就可以看到任务栏的时间显示秒了。
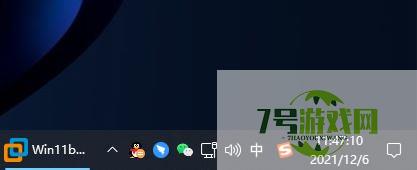
无法将Windows设备连接到手机热点怎么办? win11无法连接热点技巧
阅读Win11怎么清除TPM? 轻松在Win11系统中清除TPM的四种方法
阅读打印机状态显示暂停怎么解决? Win11修复打印机状态已暂停的技巧
阅读怎么在任务管理器可显示SSD类型?Win11 Beta 22635.4225预览版中开启SSD类型方法
阅读Win11缺失组策略怎么办? win11 24H2家庭版没有组策略的解决办法
阅读win11提示0xc0000022错误怎么办? 系统提示0xc0000022错误解决方法
阅读打开压缩文件提示安全警告怎么办? Win11打开压缩文件操作异常解决办法
阅读家庭版怎么升级到24H2? Win11家庭用户快速升级到24H2的教程
阅读




