来源:互联网 | 时间:2024-11-16 19:41:40
如果你想要让 Win11 更加安全稳定,那么在安装新系统之前,最好先清除 TPM 芯片。这样可以让操作系统更好地利用 TPM 的功能。下面,我就来跟你详细介绍一下如何清除 Win11 的 TPM 芯片啦!为什么要清除 TPM,这样做安全吗?
如果你想要让 Win11 更加安全稳定,那么在安装新系统之前,最好先清除 TPM 芯片。这样可以让操作系统更好地利用 TPM 的功能。下面,我就来跟你详细介绍一下如何清除 Win11 的 TPM 芯片啦!
尽管 TPM 可以保护敏感数据并阻止黑客攻击,但在以下情况下,您可以考虑清除 TPM:
1. 如果怀疑 Windows 已被感染,重置 TPM 将清除潜入其中的恶意软件。2.TPM 储存了您在 Windows 中安装的驱动程序和应用程序的重要信息。如果设备要转手,清除 TPM 可以保护自己的隐私。3.清除 TPM 也可以帮助您解决与安全、加密和认证相关的问题。4.在进行全新的 Windows 11 安装之前,清除 TPM 是一个明智的步骤。这将确保操作系统能够充分利用 TPM 的功能,如安全认证。在合适的时机清除 TPM,可以进一步提升 Windows 11 的安全性与稳定性。
TPM 管理控制台可以管理安装在计算机上的 TPM 芯片,可以使用它在 Windows 11 中启用或禁用TPM、清除 TPM,并管理 TPM 密钥。
1. 使用 Windows + R 快捷键打开「运行」,执行 tpm.msc 打开 TPM 管理控制台。
2. 右键点击左侧面板中的「本地计算机上的 TPM 管理」,选择「清除 TPM」选项,再点击「重新启动」选项。
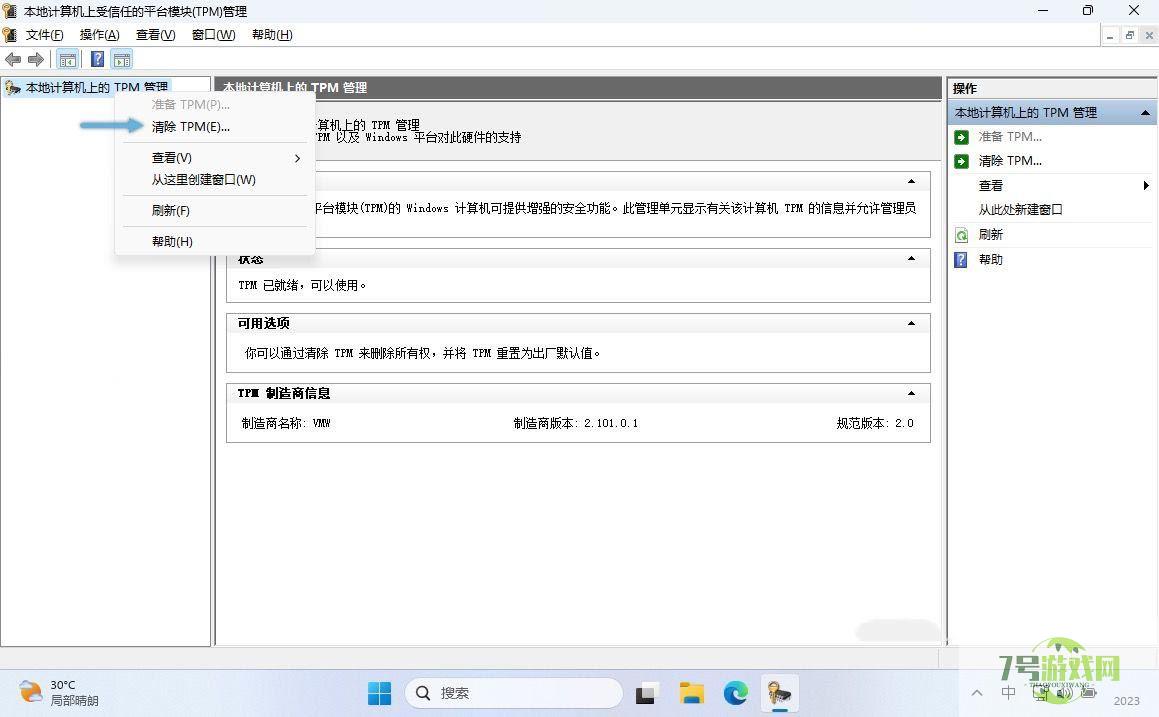
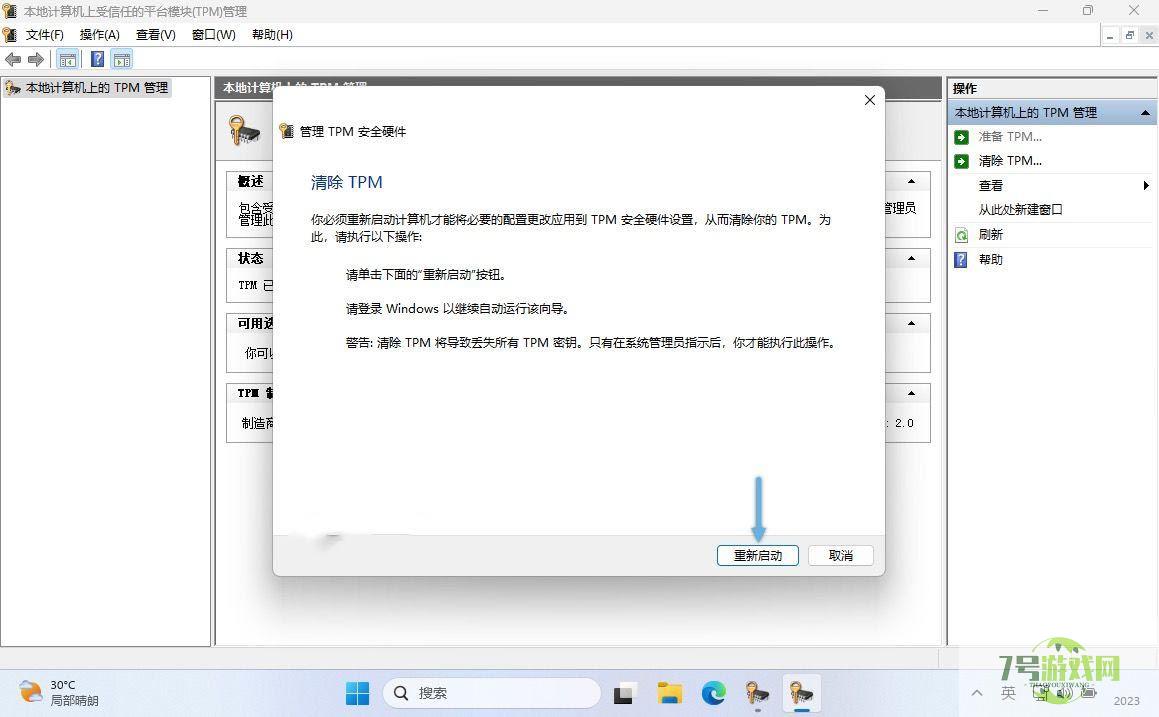
完成上述步骤后,Windows 11 将会重新启动,从而完成 TPM 的清除和重置过程。
很多计算机的 BIOS 中都有「安全」选项,也可以通过 BIOS 重置 TPM 芯片:
1. 重启计算机,通过快捷键进入到 BIOS 界面。
2. 找到「安全」相关选择,选择清除 TPM。
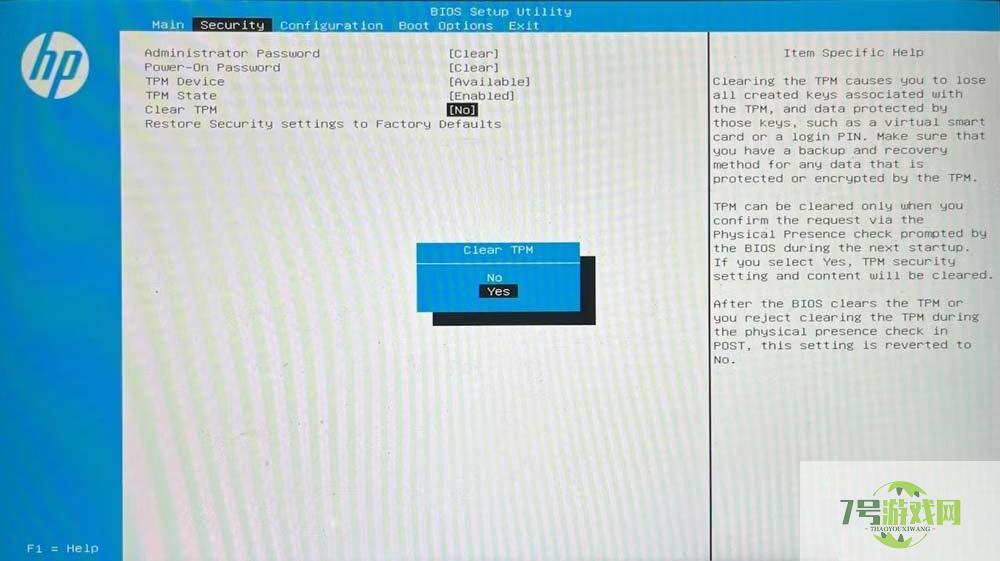
注:进入 BIOS 的快捷键和「安全」菜单因主板不同会有所差异,请自行查看主板说明书或咨询厂商客服。
PowerShell 是基于命令行的 Windows 高级管理工具,要使用它来清除 TPM 芯片请按以下步骤操作:
1. 右键点击 Windows 11「开始」菜单,选择并打开「终端管理员」工具。
2. 使用 Ctrl + Shift + 1 快捷键切换到 Windows PowerShell 窗口。
3. 执行 Clear-Tpm 命令。
要使用「Windows 安全中心」应用程序清除 TPM,请按照以下步骤操作:
1. 在「开始」菜单中搜索并打开「Windows 安全中心」,点击左侧面板的「设备安全性」,然后点击右侧面板的「安全处理器详细信息」。
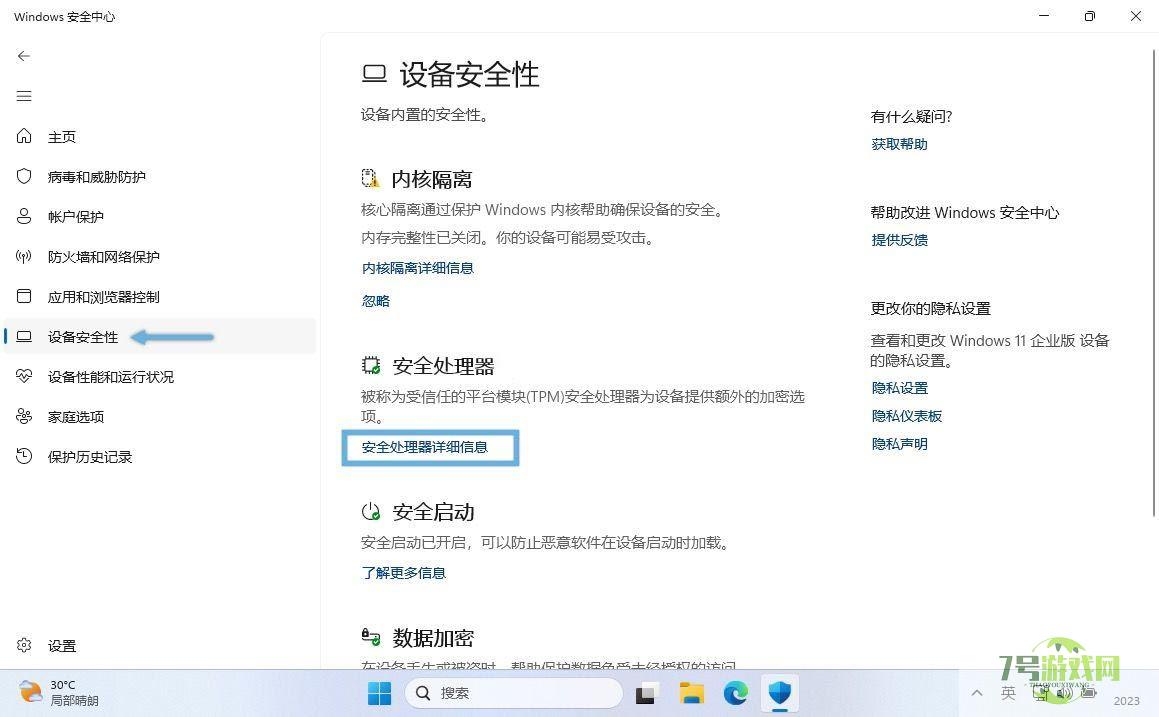
2. 点击「安全处理器疑难解答」选项。
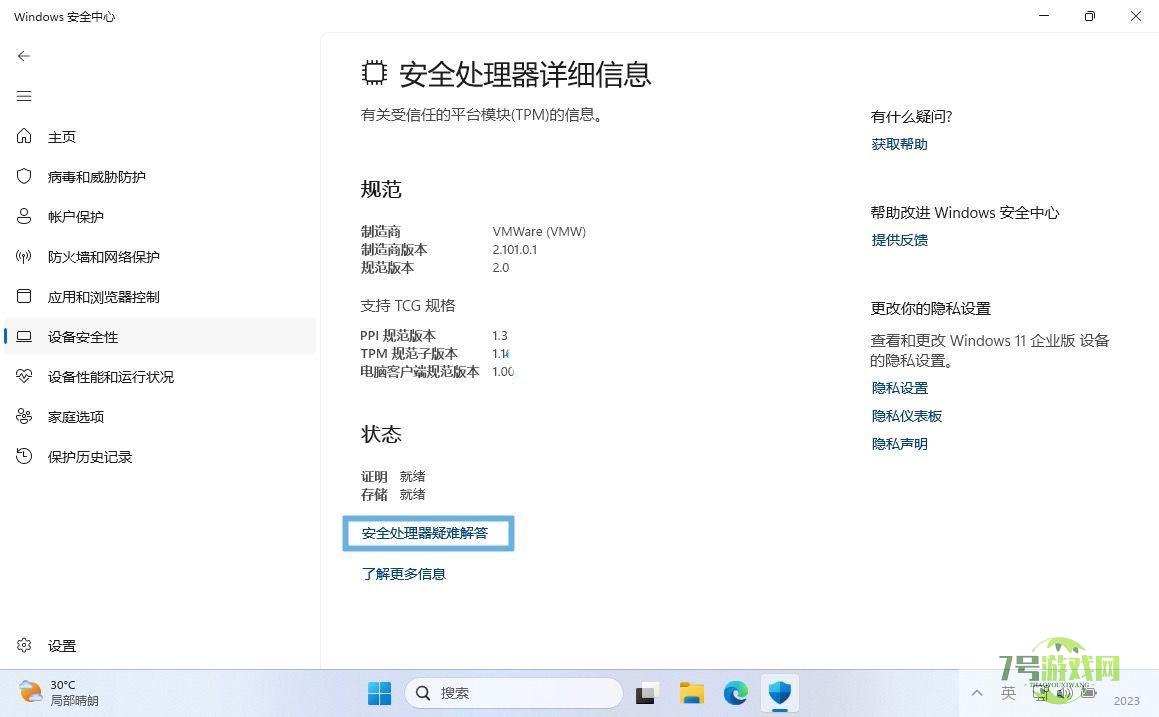
3. 从下拉菜单中选择一个原因,然后点击激活的「清除 TPM」按钮。
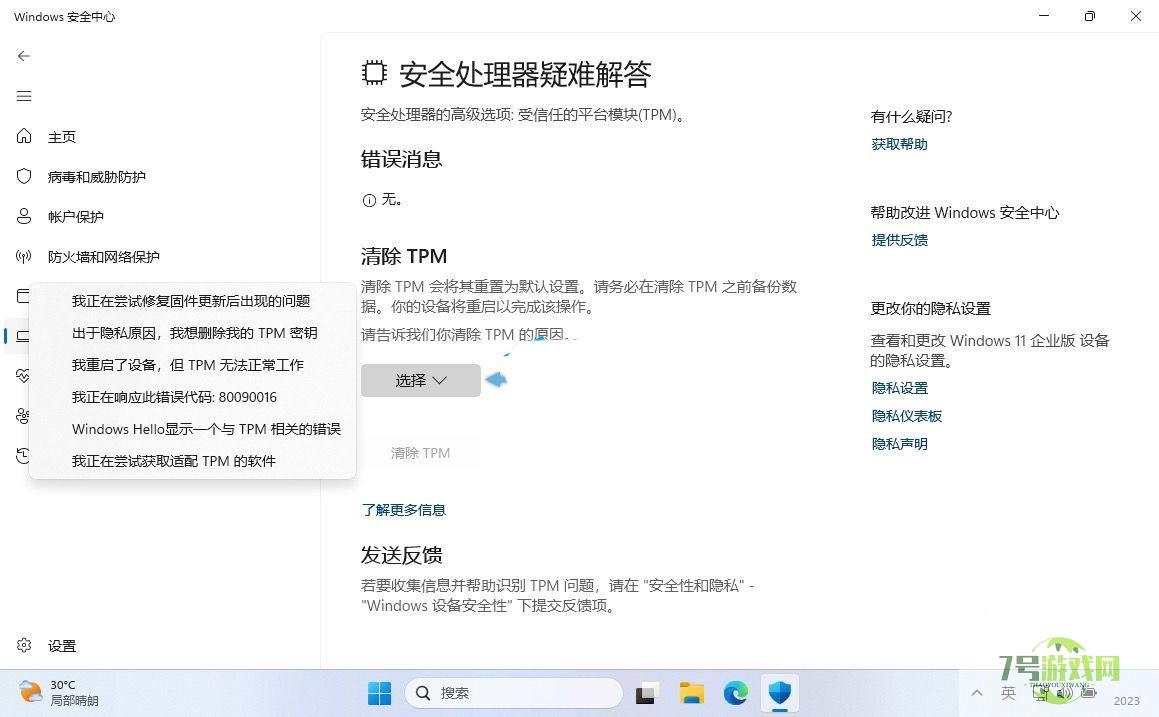
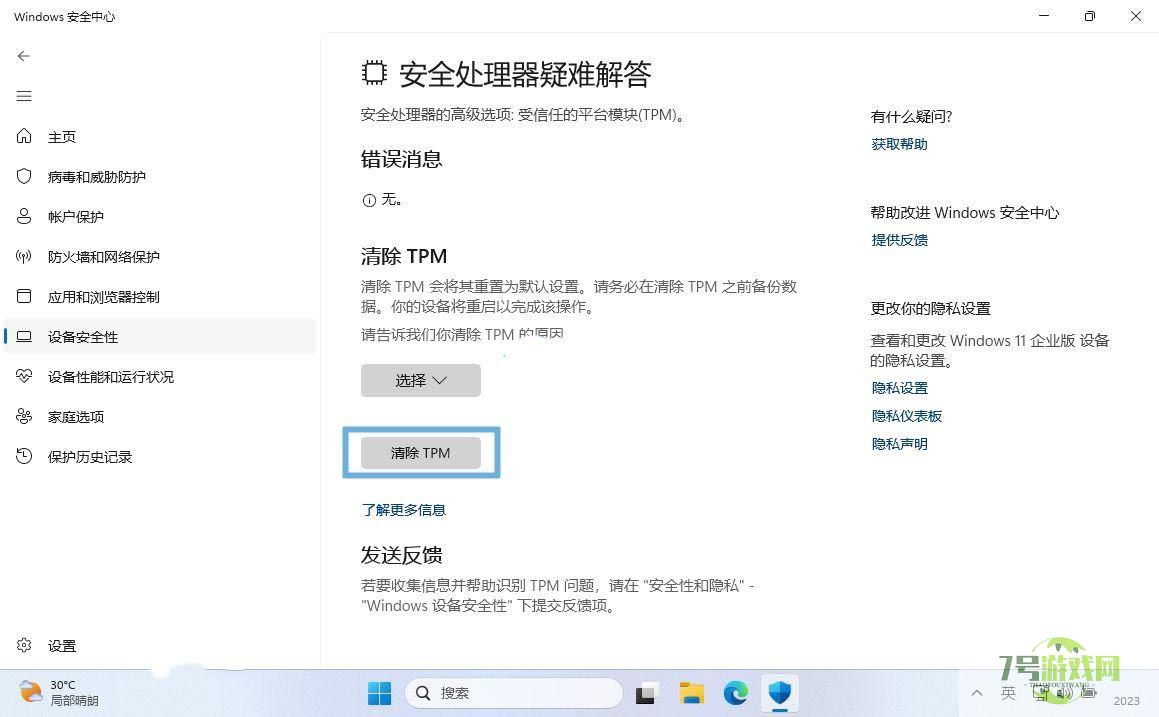
4. 选择「清除并重启」。
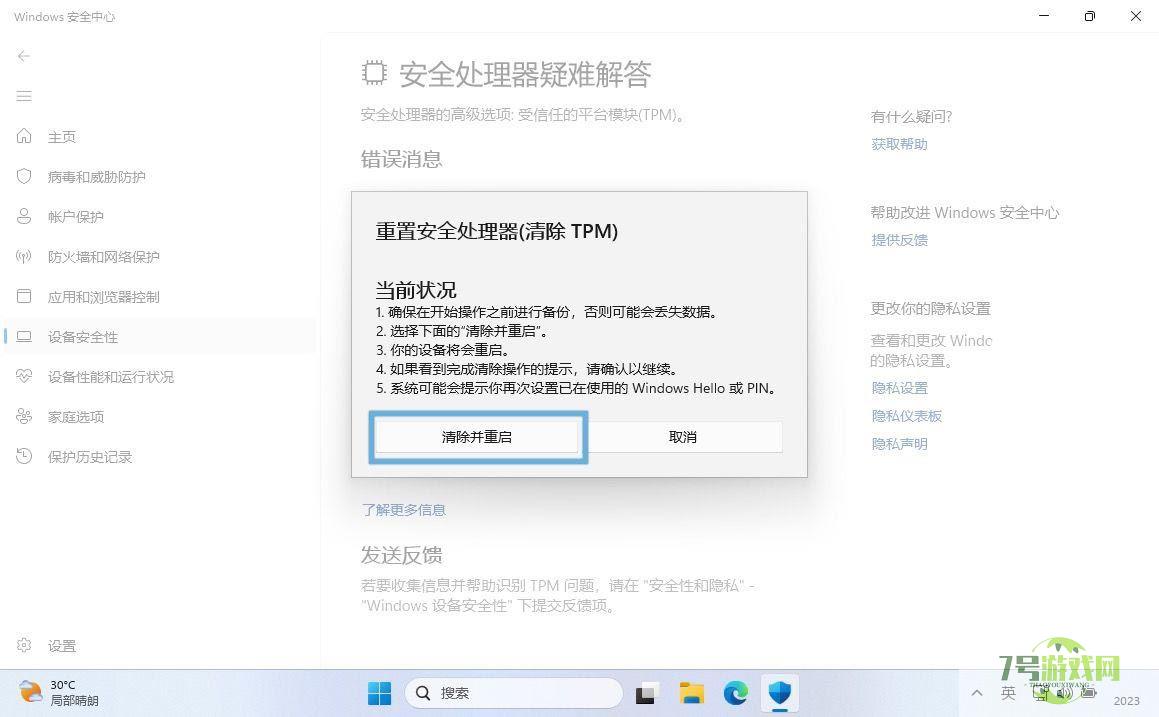
完成上述步骤后,Windows 11 将重新启动。如果之前使用过 Windows Hello,您需要重新进行设置。
打印机状态显示暂停怎么解决? Win11修复打印机状态已暂停的技巧
阅读怎么在任务管理器可显示SSD类型?Win11 Beta 22635.4225预览版中开启SSD类型方法
阅读Win11缺失组策略怎么办? win11 24H2家庭版没有组策略的解决办法
阅读win11提示0xc0000022错误怎么办? 系统提示0xc0000022错误解决方法
阅读打开压缩文件提示安全警告怎么办? Win11打开压缩文件操作异常解决办法
阅读家庭版怎么升级到24H2? Win11家庭用户快速升级到24H2的教程
阅读Win11 24H2共享文档NAS无法进入怎么办? Win11网络共享设置方法
阅读Win11 24H2已弃用的写字板怎么恢复? Win11写字板重新拷回来的技巧
阅读




