来源:互联网 | 时间:2024-11-16 19:41:52
一般来说,我们在Windows系统上看到的任务栏通常会出现在桌面上方,不过有些Win11用户可能会习惯性地想把任务栏放在桌面上方。但是,在新的系统里,我们不知道该怎么操作才能实现这个功能。所以,今天我们的Win11教程就给大家详细介绍如何设
一般来说,我们在Windows系统上看到的任务栏通常会出现在桌面上方,不过有些Win11用户可能会习惯性地想把任务栏放在桌面上方。但是,在新的系统里,我们不知道该怎么操作才能实现这个功能。所以,今天我们的Win11教程就给大家详细介绍如何设置,希望这篇分享对大家有帮助!
1、首先打开开始菜单,在其中搜索“regedit”并进入“注册表编辑器”。
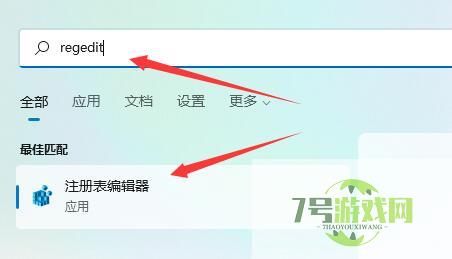
2、然后进入“计算机HKEY_CURRENT_USERSoftwareMicrosoftWindowsCurrentVersionExplorerStuckRects3”路径。
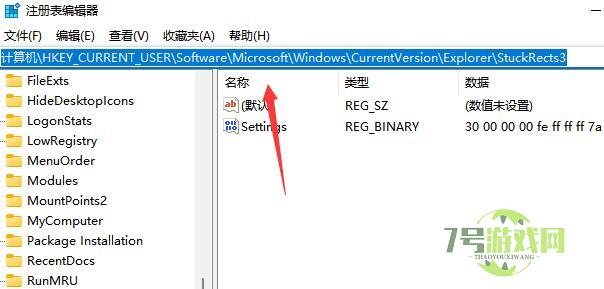
3、然后将合并任务栏按钮修改为“从不”或者“当任务栏被占满时”就可以自动不折叠了。
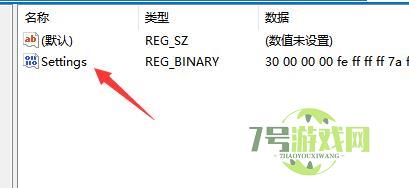
4、接着将第二行“FE”列下的如图所示数字修改为“01”。
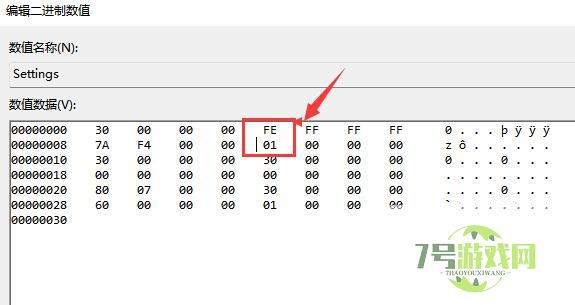
5、修改完成后重启电脑,就可以发现任务栏移动到上面了。
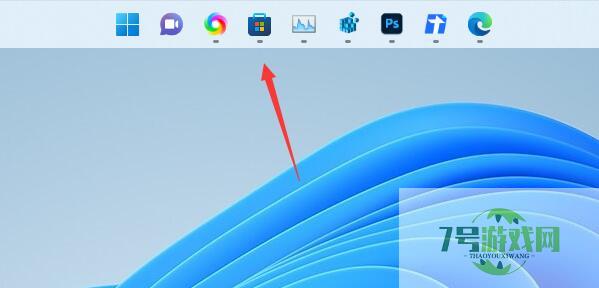
win11校园网不弹出认证界面怎么办 win11校园网不弹出认证界面解决方法
阅读Win11怎么为WiFi启用随机MAC地址? 连接wifi使用随机mac地址技巧
阅读win11/10蓝屏代码CrowdStrike怎么修复? CrowdStrike蓝屏修复教程
阅读win11电脑怎么设置时间显示秒数 win11时间显示秒数设置方法
阅读无法将Windows设备连接到手机热点怎么办? win11无法连接热点技巧
阅读Win11怎么清除TPM? 轻松在Win11系统中清除TPM的四种方法
阅读打印机状态显示暂停怎么解决? Win11修复打印机状态已暂停的技巧
阅读怎么在任务管理器可显示SSD类型?Win11 Beta 22635.4225预览版中开启SSD类型方法
阅读Win11缺失组策略怎么办? win11 24H2家庭版没有组策略的解决办法
阅读




