来源:互联网 | 时间:2024-11-16 19:42:00
近期有些用户想要将此电脑程序固定在任务栏当中,在全新的win11系统中,不少人不知道应该如何进行操作,关于这个问题,下面我们就来和大伙分享详细的操作方法,希望今天系统之家带来的内容可以给广大用户们带来帮助解决问题。win11固定此电脑到任务
近期有些用户想要将此电脑程序固定在任务栏当中,在全新的win11系统中,不少人不知道应该如何进行操作,关于这个问题,下面我们就来和大伙分享详细的操作方法,希望今天系统之家带来的内容可以给广大用户们带来帮助解决问题。
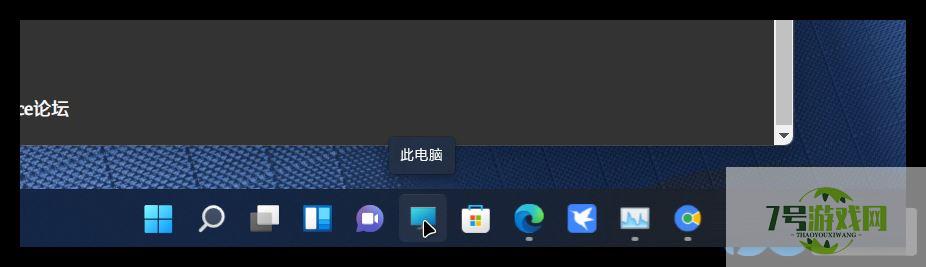
win11固定此电脑到任务栏操作方法
1、这个其实也不难。其实就是设置文件资源管理器固定到任务栏。
我是设置了文件管理器默认打开显示“此电脑”而非“快速访问”(在文件夹选项里设置)

2、然后把任务栏里“资源管理器”的图标手动指定为“此电脑”图标,并且命名为“此电脑”。在文件夹选项里设置“打开文件资源管理器时打开”的是“此电脑”就是这个效果了。
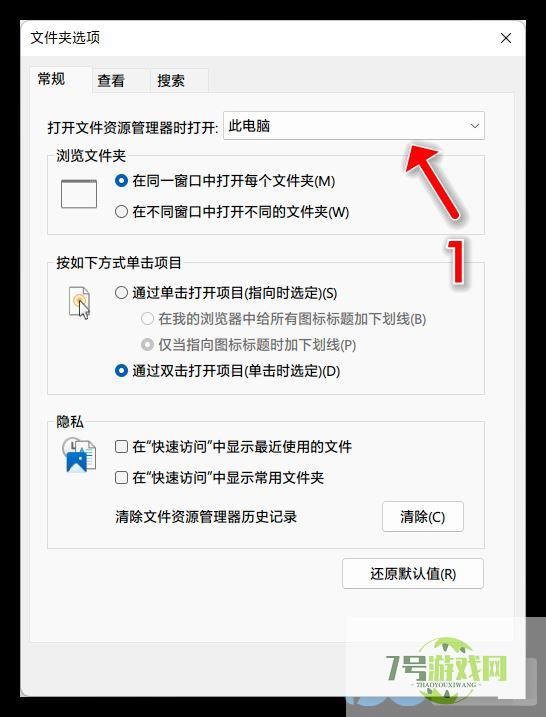
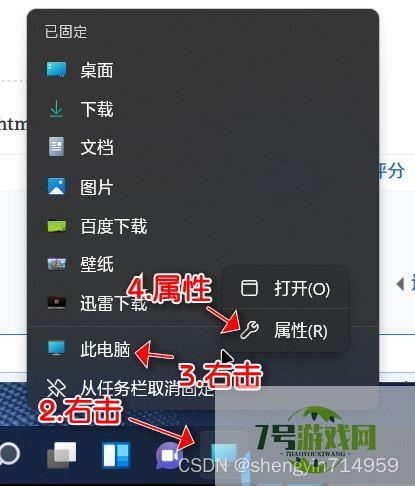
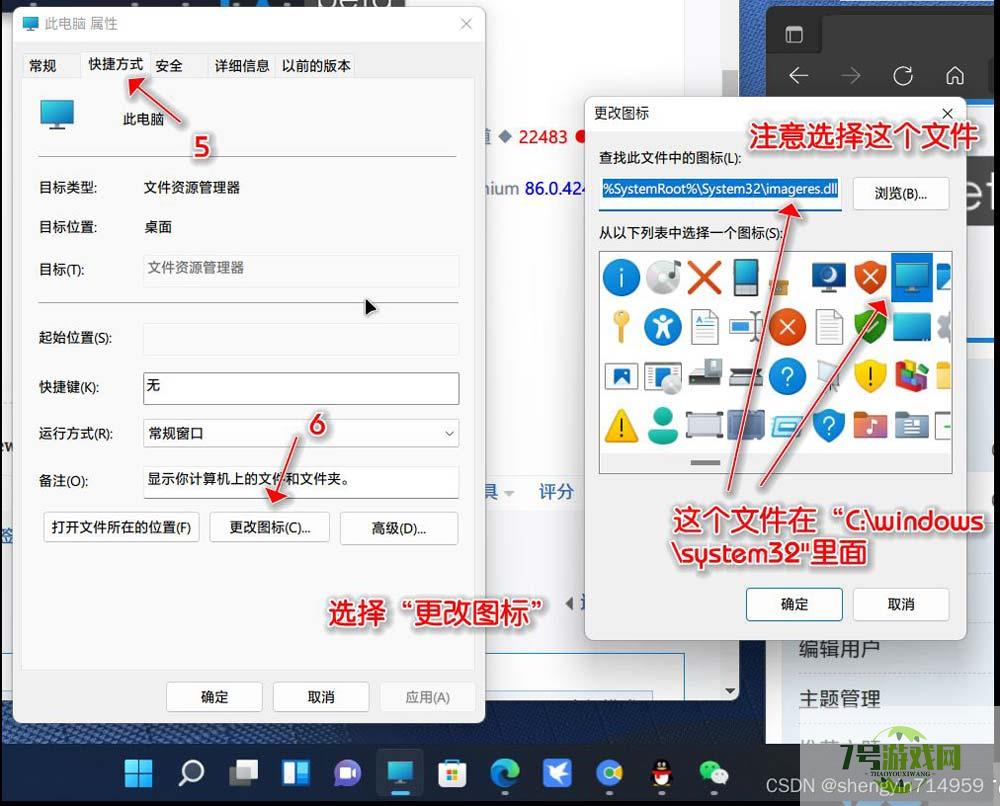
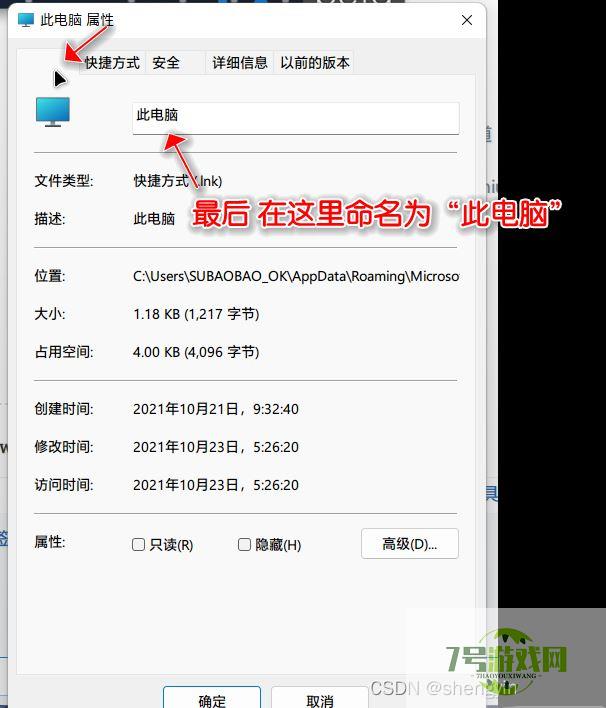
win11怎么添加显示桌面按钮 win11显示桌面按钮设置教程
阅读Win11点击右键就闪屏怎么办?Win11按右键闪屏解决方法
阅读电脑怎么显示天气? 一招搞定 Win10/11 锁屏界面显示天气情况
阅读win11校园网不弹出认证界面怎么办 win11校园网不弹出认证界面解决方法
阅读win11如何将任务栏调整到顶部 win11任务栏移动顶部教程
阅读Win11怎么为WiFi启用随机MAC地址? 连接wifi使用随机mac地址技巧
阅读win11/10蓝屏代码CrowdStrike怎么修复? CrowdStrike蓝屏修复教程
阅读win11电脑怎么设置时间显示秒数 win11时间显示秒数设置方法
阅读无法将Windows设备连接到手机热点怎么办? win11无法连接热点技巧
阅读




