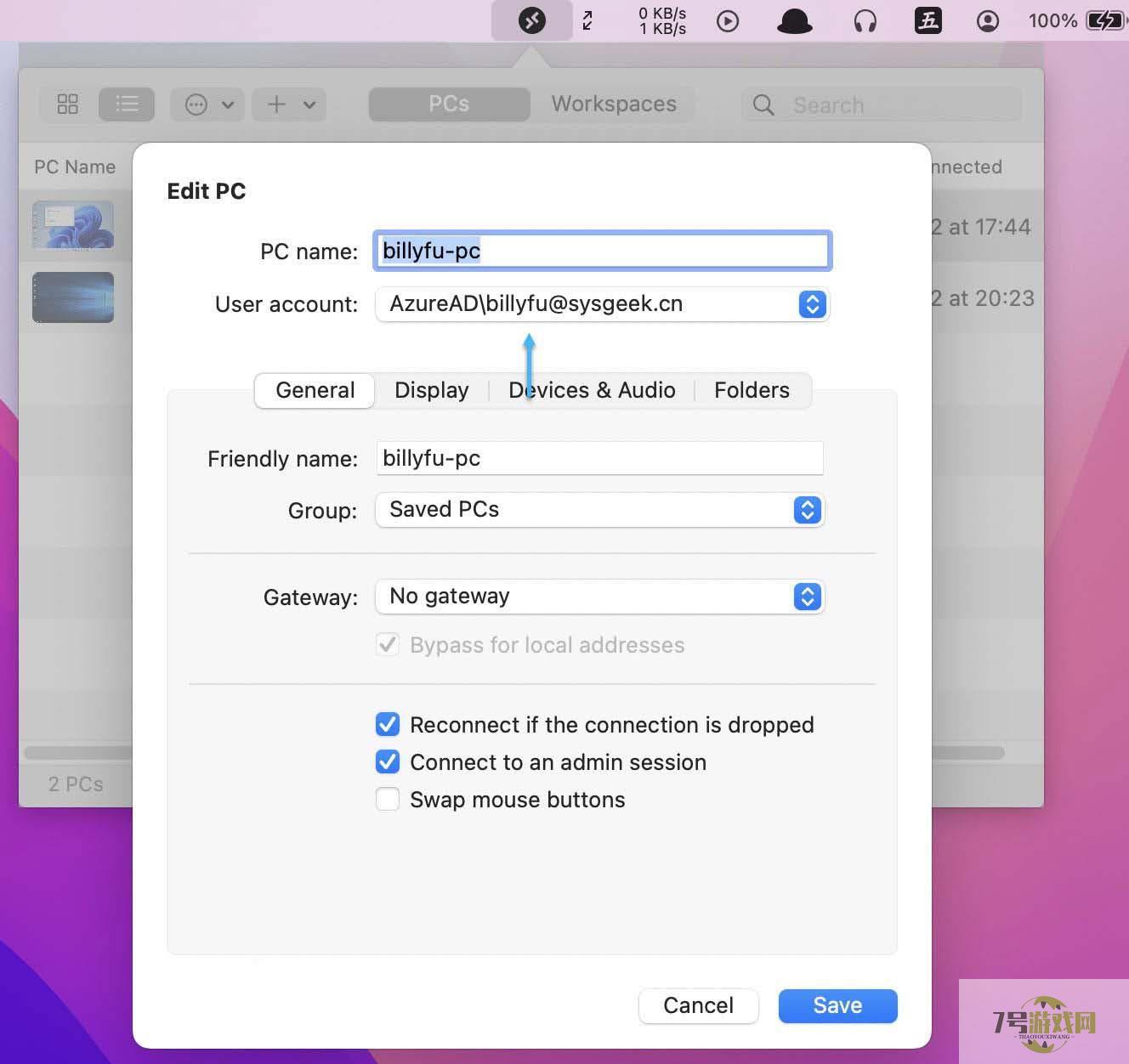来源:互联网 | 时间:2024-11-16 19:43:00
我平常经常使用「Microsoft Remote Desktop」,在 macOS 上远程连接到笔记本的 Windows 10 来进行一些操作。最近将笔记本升级到了 Windows 11,由于在 OOBE 阶段直接用了 Microsoft
我平常经常使用「Microsoft Remote Desktop」,在 macOS 上远程连接到笔记本的 Windows 10 来进行一些操作。最近将笔记本升级到了 Windows 11,由于在 OOBE 阶段直接用了 Microsoft 365 账号登录了 Azure AD,立马就踩了一个「远程桌面」的坑。主要表现就是连不上,或者就是密码错误等等。下面就为大家详细介绍一下,如何正确配置「远程桌面」,让客户端能够正常连接到加入 Azure AD 的 Windows 11。

要启用 Windows 11 的远程桌面连接非常简单,只需按以下步骤操作即可:
开启远程桌面功能
使用Windows + R快捷键打开「运行」— 执行SystemPropertiesRemote打开「系统属性」的「远程」选项卡,选中「允许远程连接到此计算机」。
禁用网络级别身份验证
取消勾选「仅允许行使用网络级别身份验证的远程桌面的计算机连接」:
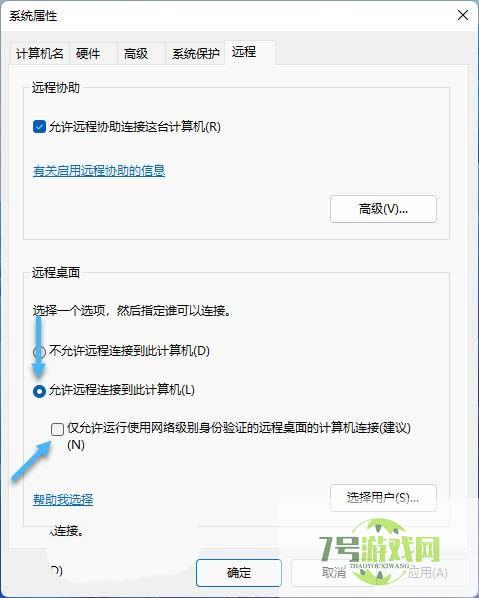
如果不取消勾选下面这项,使用 Azure AD 账户进行远程连接时会报错:
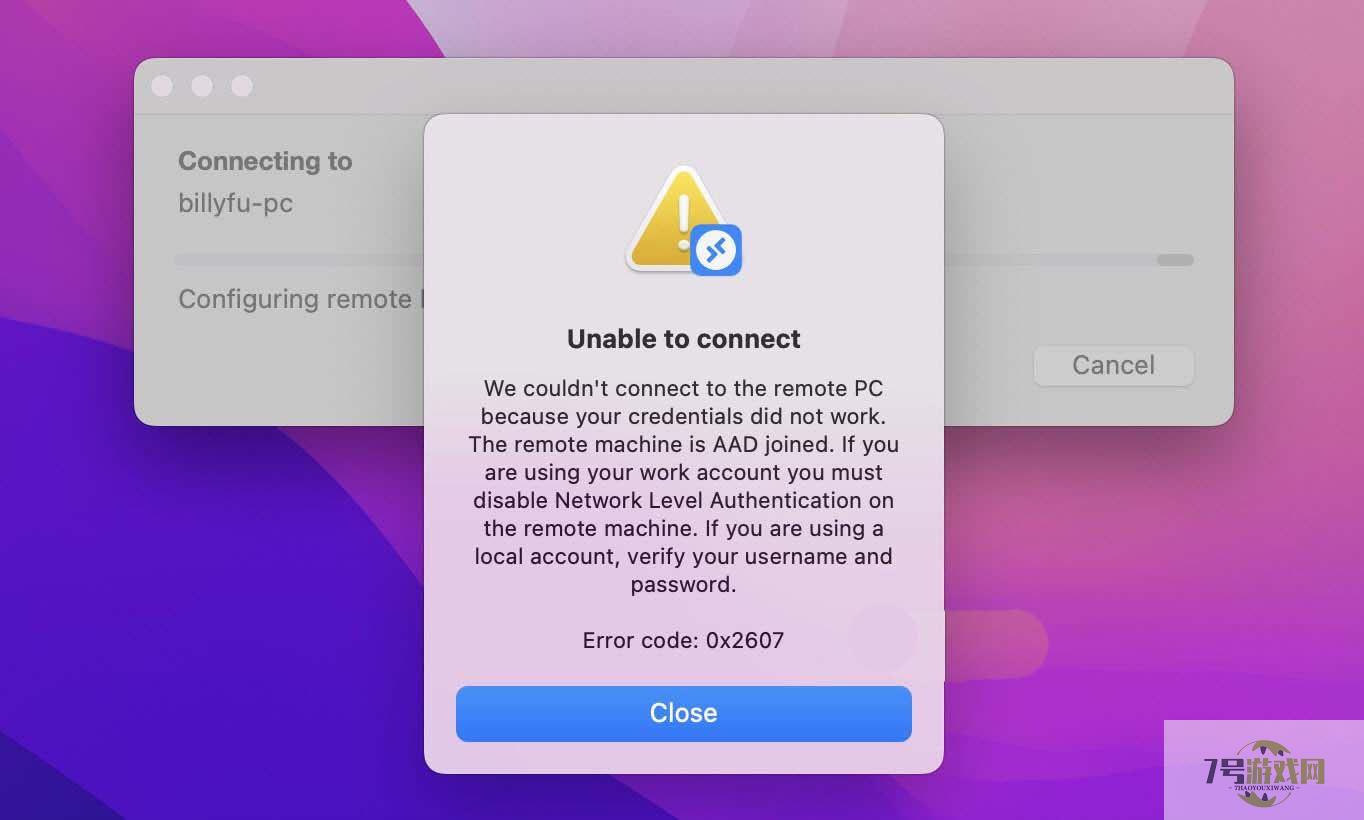
由于您的凭据无效,我们无法连接到远程 PC。远程计算机已加入 AAD。 如果您使用的是工作帐户,则必须在远程计算机上禁用网络级别身份验证。 如果您使用的是本地帐户,请验证您的用户名和密码。
授予用户远程登录权限
如果将 PC 加入 Azure AD 的用户是使用远程连接的唯一用户,则默认拥有远程登录权限,无需进行配置。 若要允许其他用户或组远程连接到电脑,必须手动赋予用户或组的远程连接权限。以管理员权限打开 PowerShell 并执行类似如下命令:
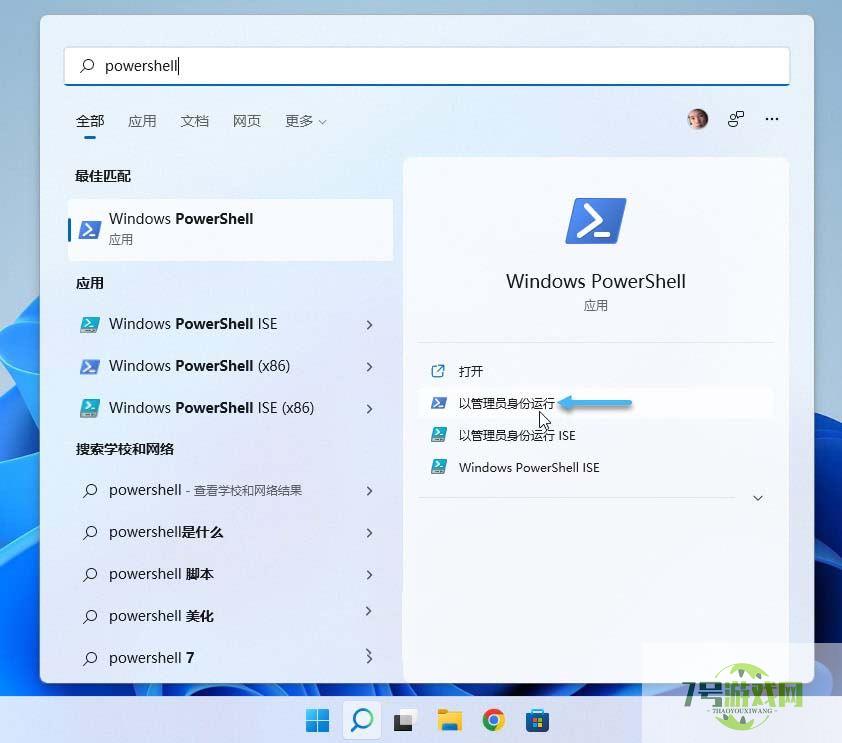
net localgroup "Remote Desktop Users" /add "AzureADthe-UPN-attribute-of-your-user"
其中the-UPN-attribute-of-your-user是C:Users文件夹中的「用户配置文件」的名称,该名称是基于 Azure AD 中的 DisplayName 属性创建的。
所以命令写成:
net localgroup "Remote Desktop Users" /add "AzureADBillyFu"
或者直接用 Azure AD 的邮箱账号,写成:
net localgroup "Remote Desktop Users" /add "AzureADtest@cotoso.com"
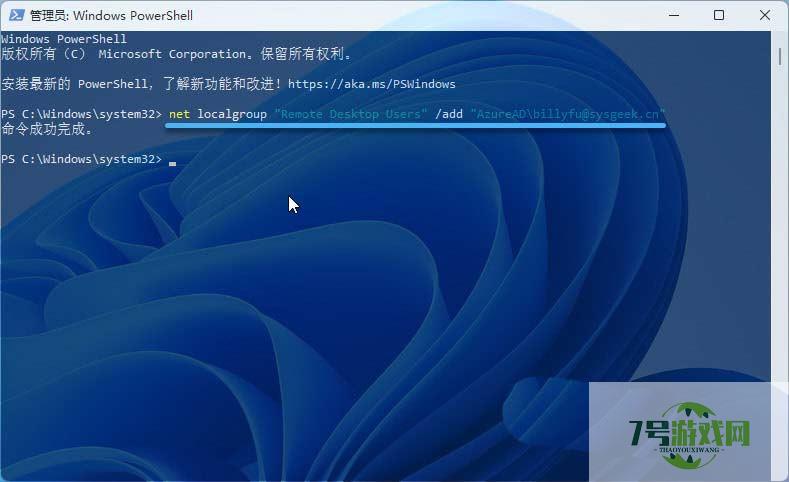
如果你觉得命令行使用起来麻烦,也可以通过Windows + R快捷键打开「运行」— 执行lusrmgr.msc打开「本地用户和组」—在「组」中找到「Remote Desktop Users」组进行手动赋权。
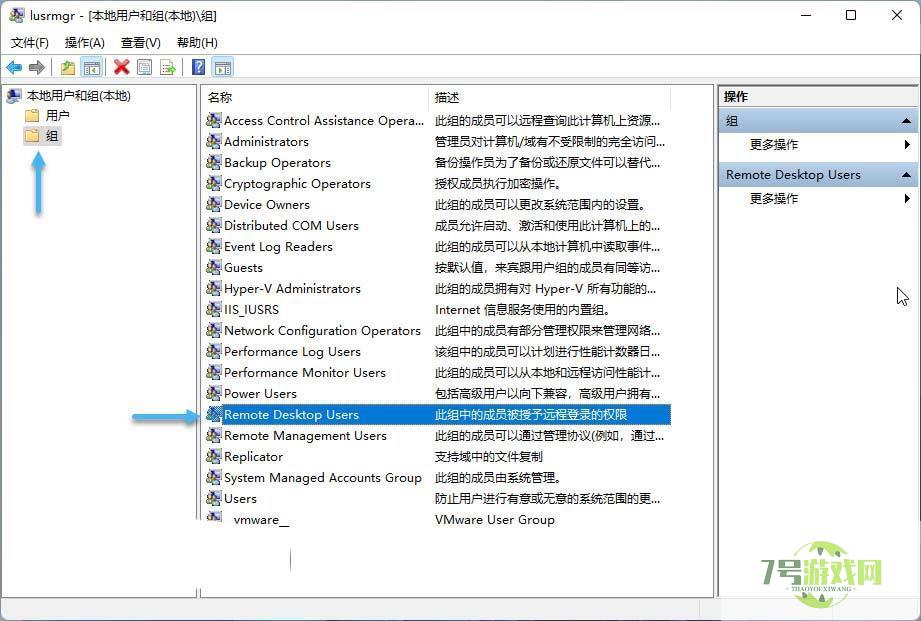
连接时用户名需要注意
连接到远程 Windows 11 PC时,需要按AzureADtest@cotoso.com格式输入帐户名称,不然会提示账户密码错误。