来源:互联网 | 时间:2024-11-16 19:43:30
win11系统在开机的时候会出现一个提示语,这一串提示语是默认的,有些用户想要修改成比较个性的提示语,可是不知道应该在哪里操作,关于大伙提出的问题,今日的win11教程就来为大伙进行解答,接下来就按照今天win11教程分享的步骤进行操作吧。
win11系统在开机的时候会出现一个提示语,这一串提示语是默认的,有些用户想要修改成比较个性的提示语,可是不知道应该在哪里操作,关于大伙提出的问题,今日的win11教程就来为大伙进行解答,接下来就按照今天win11教程分享的步骤进行操作吧。
1、首先按下键盘上的“win+R”快捷键调出运行。

2、然后在其中输入“regedit”回车确定。

3、接着我们定位到如下位置“计算机HKEY_LOCAL_MACHINESOFTWAREMicrosoftWindows NTCurrentVersionWinlogon”。
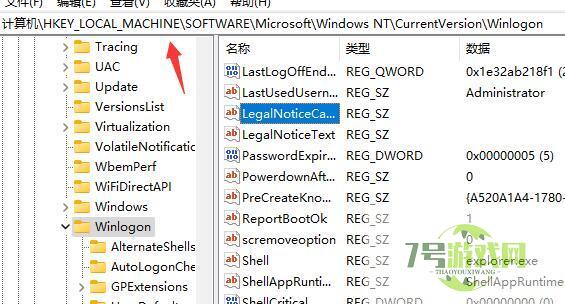
4、然后双击打开其中的“LegalNoticeCaption”文件。
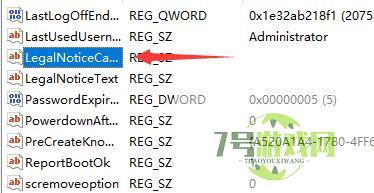
5、最后我们只需要将数值更改为想要的开机问候语,再点击“确定”即可。

win11找不到传真和扫描提示wfs.exe文件缺失怎么办?
阅读浏览器怎么设置开机自启动? Win11开机自动打开浏览器的方法
阅读win11中Xbox下载游戏失败提示错误代码0x89235003怎么修复?
阅读win11壁纸被锁定更换不了怎么办? 电脑壁纸被锁定了不能更换的解决办法
阅读Win11怎么清除资源管理器文件记录 Win11清除资源管理器文件记录方法
阅读win11 24H2右下角的评估副本水印怎么去掉? 去除win11右下角评估副本技巧
阅读如何在 Windows 11 22635.3640 文件管理器中启用新筛选选项
阅读Win11无法启动wlan autoconfig怎么办 Win11无法启动wlan autoconfig解决方法
阅读win11系统怎么关闭通知栏动画? win11关闭任务栏动画效果的技巧
阅读Win11 Canary 26227预览版鼠标灵敏度怎么设置?
阅读




