来源:互联网 | 时间:2024-11-16 19:44:12
win11桌面图标箭头成白色怎么办?不少的win11系统用户们看到桌面上的快捷方式图标变白了,那么这是怎么回事?用户们可以直接的新建文本文档,然后将下列的代码输入进去,之后按着步骤进行操作就可以了。下面就让本站来为用户们来仔细的介绍一下wi
win11桌面图标箭头成白色怎么办?不少的win11系统用户们看到桌面上的快捷方式图标变白了,那么这是怎么回事?用户们可以直接的新建文本文档,然后将下列的代码输入进去,之后按着步骤进行操作就可以了。下面就让本站来为用户们来仔细的介绍一下win11桌面图标箭头成白色问题解析吧。
方法一:
1、首先右键桌面空白处,“新建”一个“文本文档”。
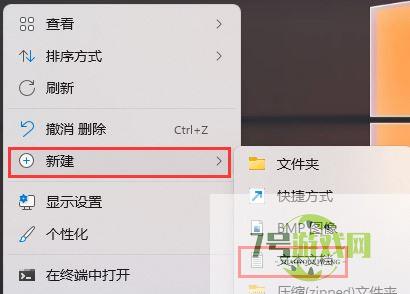
2、打开后输入以下内容:
@echo offtaskkill /f /im explorer.exeCD /d %userprofile%AppDataLocalDEL IconCache.db /astart explorer.execho 执行完成
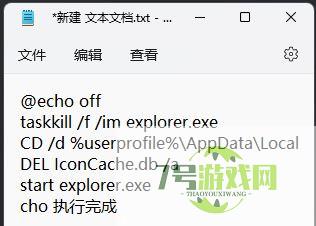
3、输入完成后,将它保存下来。
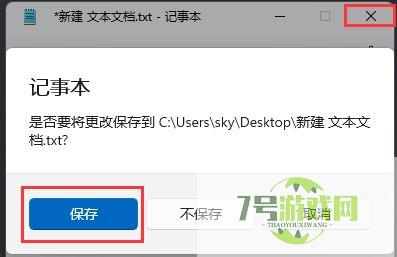
4、找到该文件,右键选择“重命名”。
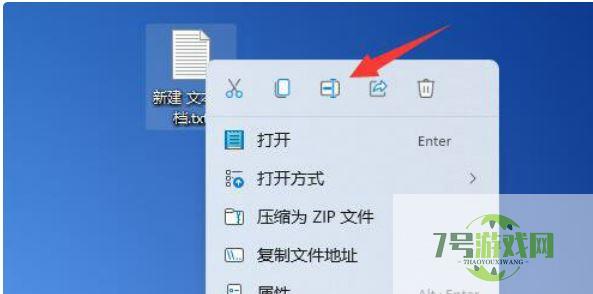
5、再将它的文件后缀名改为“.bat”。

6、重命名完成后,双击运行该文件即可。
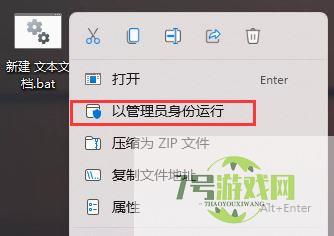
方法二:
1、打开白色方块应用的文件位置。
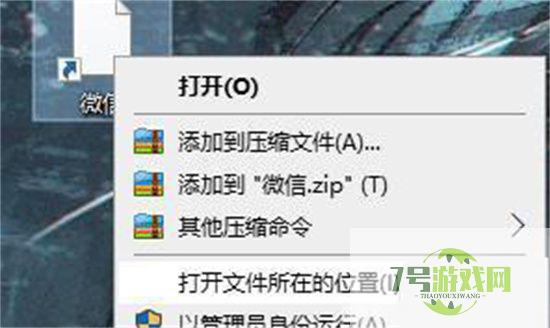
2、将文件的路径复制下来。

3、右键进入应用的属性页面。
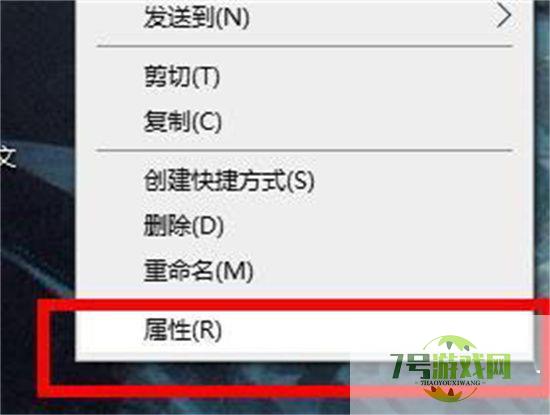
4、点击打开更改图标的页面。
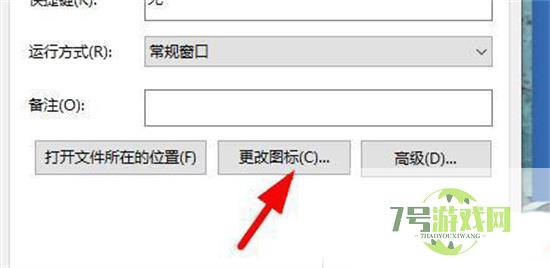
5、将复制的内容粘贴到对应的位置。
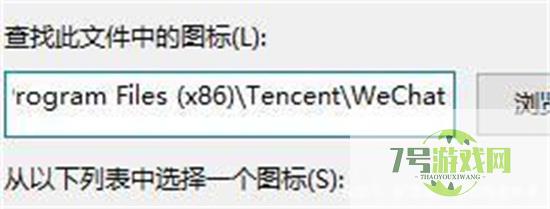
6、加上文件的自身的名称,如图。
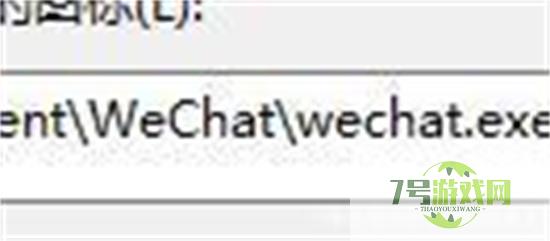
7、点击确定就会出现图标,自由的选择一个,点击确定。
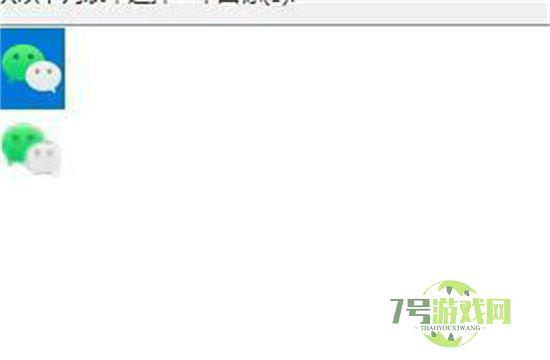
8、在属性页面点击应用即可恢复。
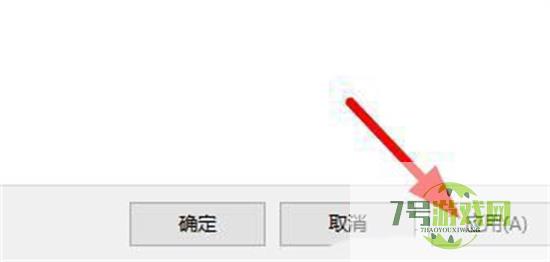
U盘怎么加密? Win11使用BitLocker To Go加密U盘的技巧
阅读Win11加载驱动失败怎么办? 无法在此设备上加载驱动程序解决办法
阅读win11杜比音效显示未插耳机怎么办? Win11杜比音效无法开启解决方法
阅读Win11 Moment 5 怎么删除桌面相机图标? Learn about this images图标删除方法
阅读win11状态栏错位怎么办?windows11任务栏错位问题解析
阅读win11快捷键切换窗口失败怎么办 win11快捷键切换窗口失败解决方法
阅读Win11怎么不显示聚焦图片? 通过注册表设置是否显示聚焦图片的方法
阅读win11进入安全模式快捷键怎么设置? Shift+右键点击桌面进入安全模式技巧
阅读win11右键菜单显示不完怎么办? 右键菜单恢复为完整展开模式技巧
阅读Win11预览版22635.3276系统托盘怎么启用Windows Studio Effects 按钮?
阅读




