来源:互联网 | 时间:2024-11-16 19:45:08
Win11没有权限访问桌面或其它文件夹中的文件,这可能是由于权限设置不正确或文件属性问题导致的,本文将为你提供解决Win11没有权限访问桌面文件的方法。1、按【 Win + R 】组合键,打开运行,输入【regedit】命令,按【确定或回车
Win11没有权限访问桌面或其它文件夹中的文件,这可能是由于权限设置不正确或文件属性问题导致的,本文将为你提供解决Win11没有权限访问桌面文件的方法。
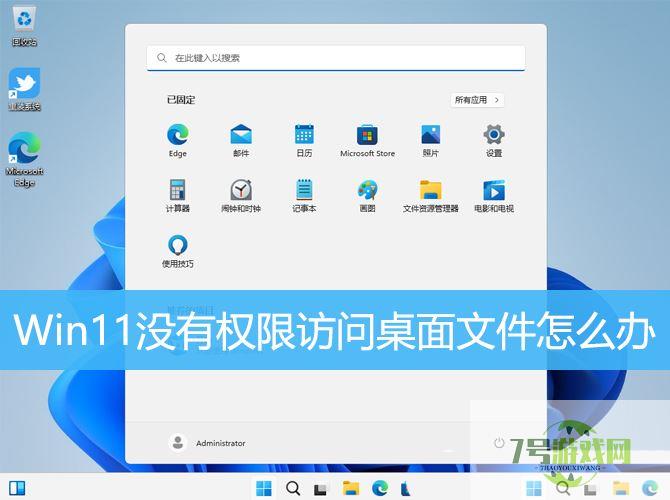
1、按【 Win + R 】组合键,打开运行,输入【regedit】命令,按【确定或回车】打开注册表编辑器;
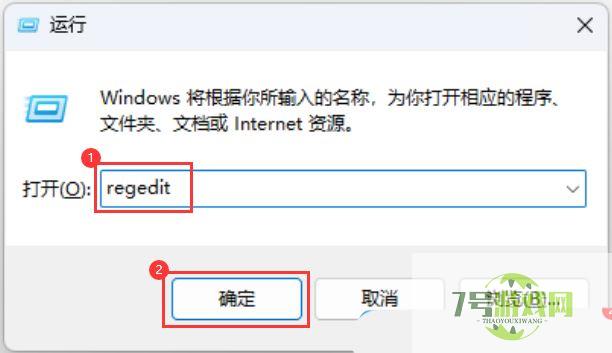
2、注册表编辑器窗口,依次展开到以下路径:HKEY_CLASSES_ROOTPackagedComClassIndex
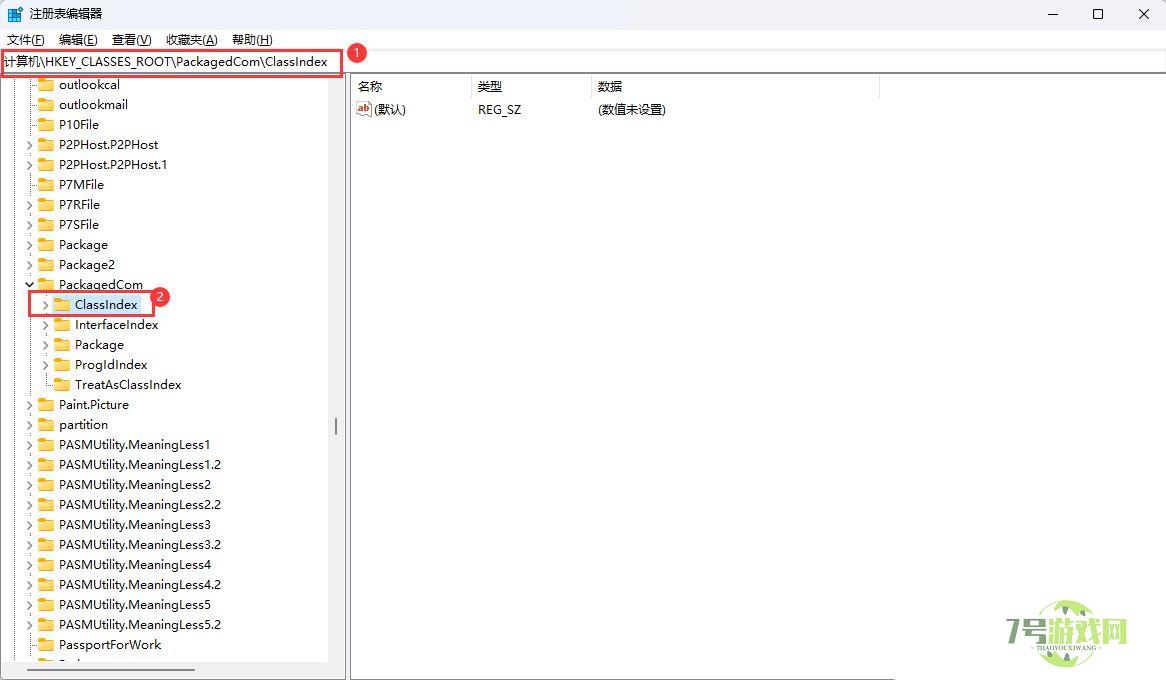
3、选择并右键点击【ClassIndex】,在打开的菜单项中,选择【权限】;
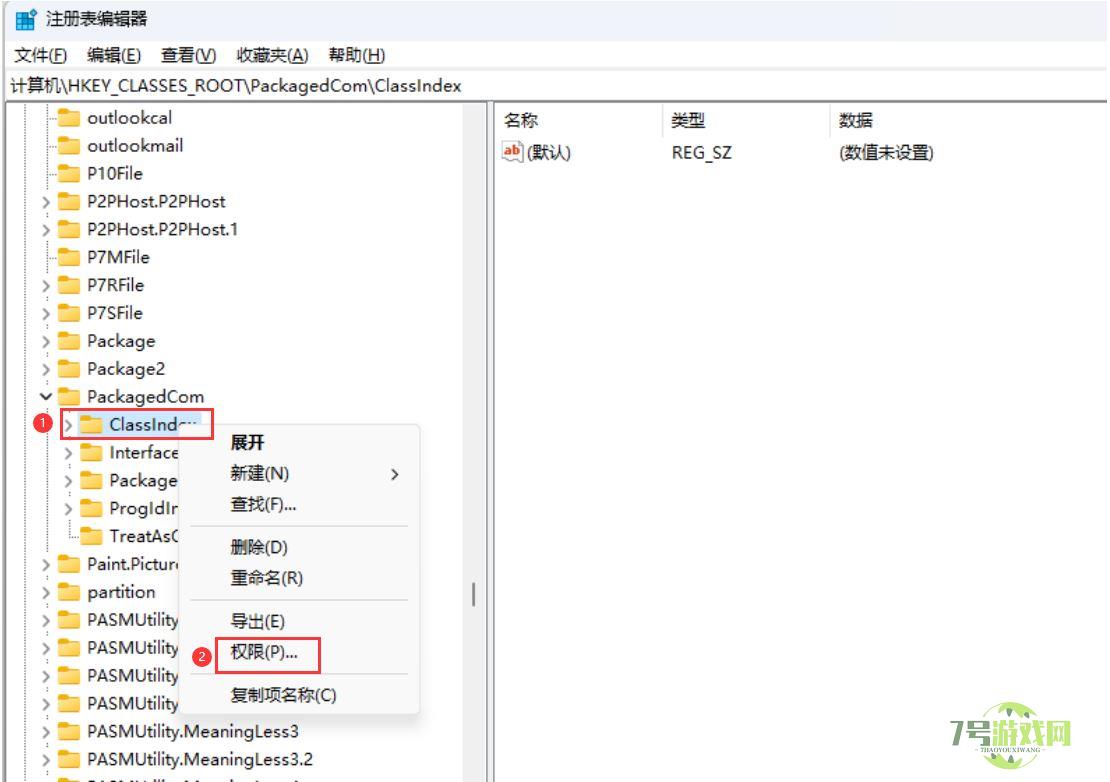
4、ClassIndex 的权限窗口,点击【添加】;
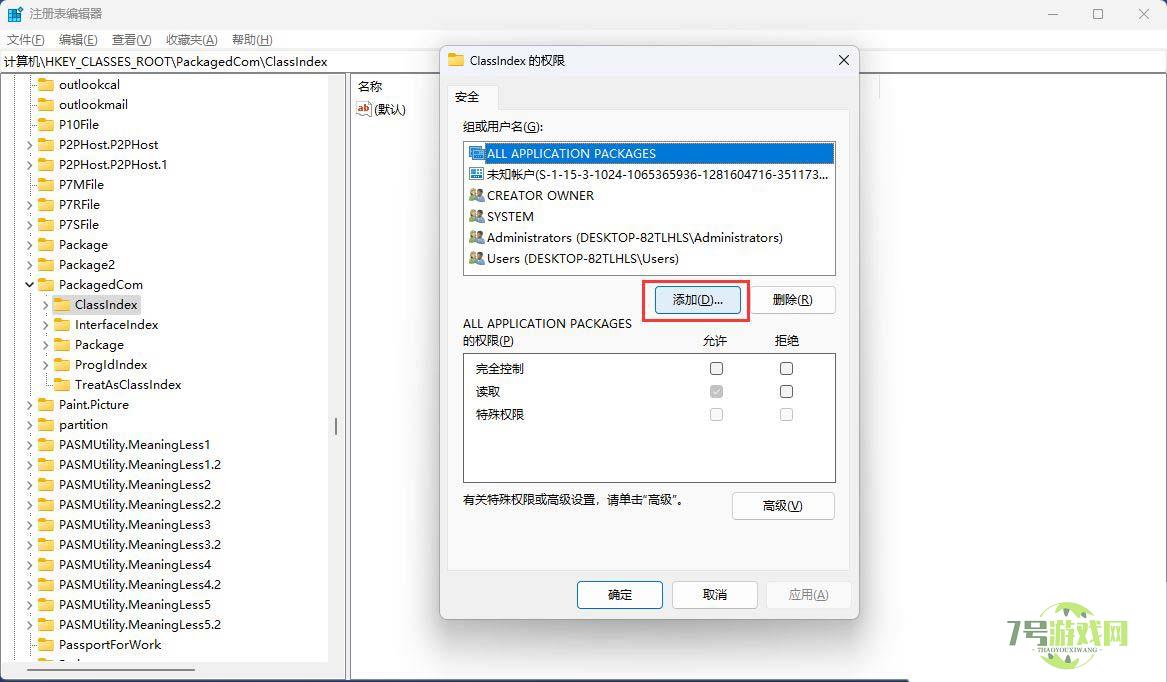
5、选择用户或组窗口,输入对象【users】,点击【检查名称】,查找位置选择本地用户;
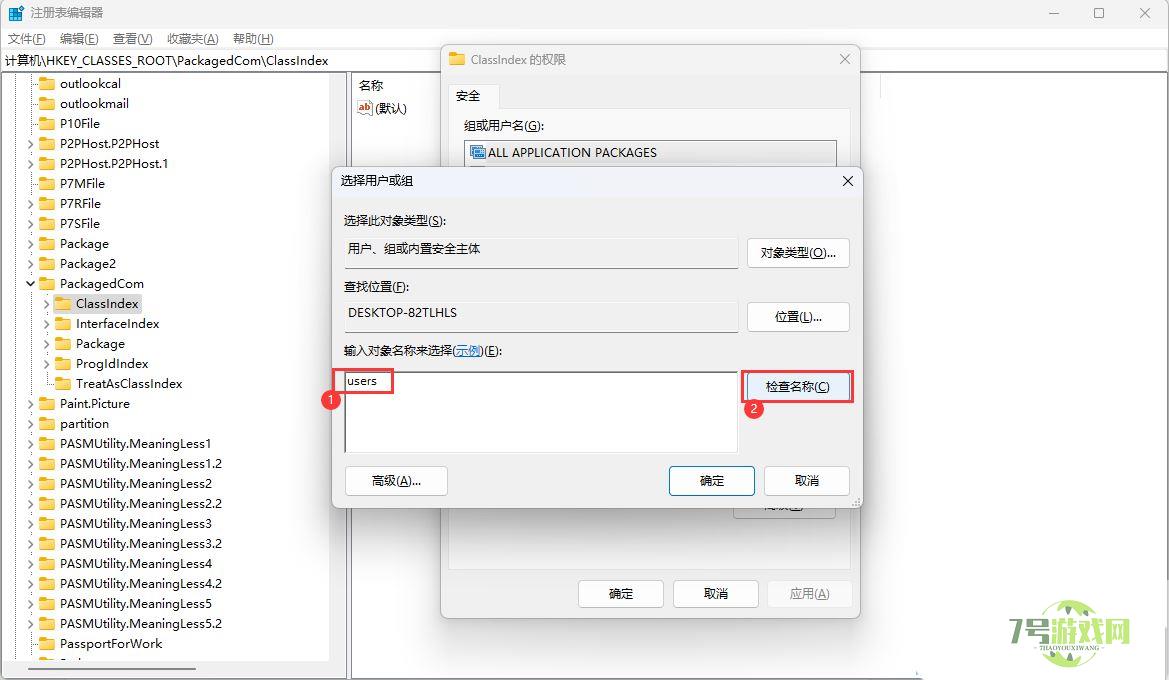
6、名称检查完成后,确认状态为【DESKTOP-82TLHLSUsers】,再点击【确定】;
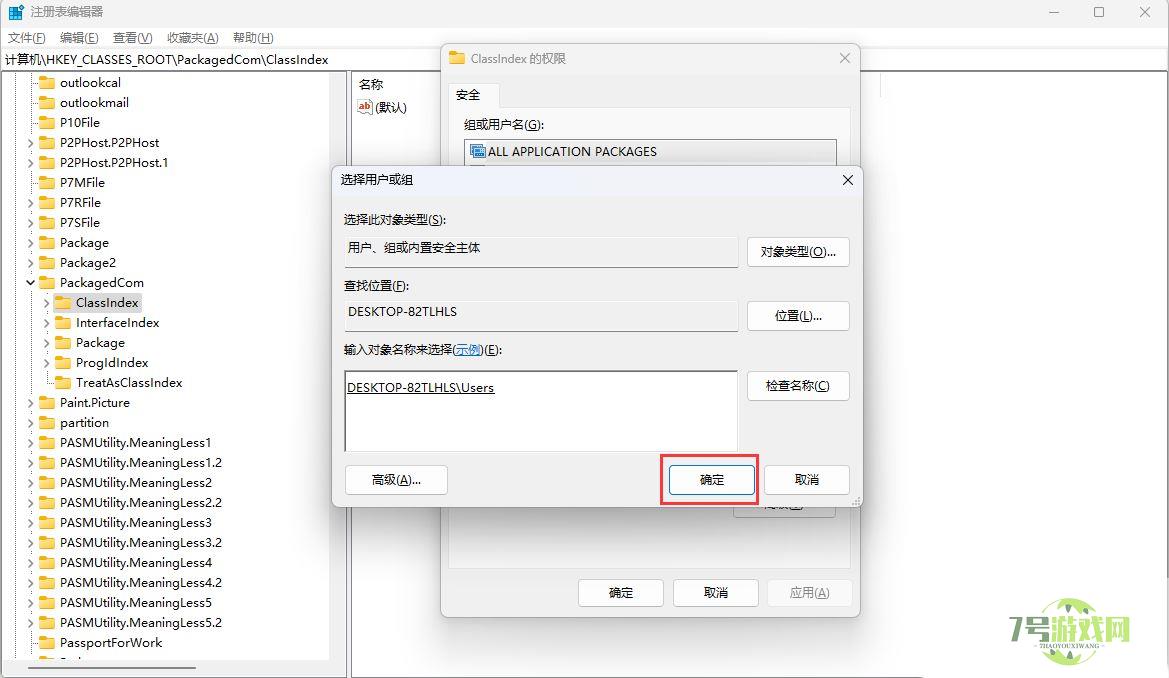
7、选择【Users (DESKTOP-82TLHLSUsers)】,然后勾选【完全控制】和【读取】,最后点击【应用】;
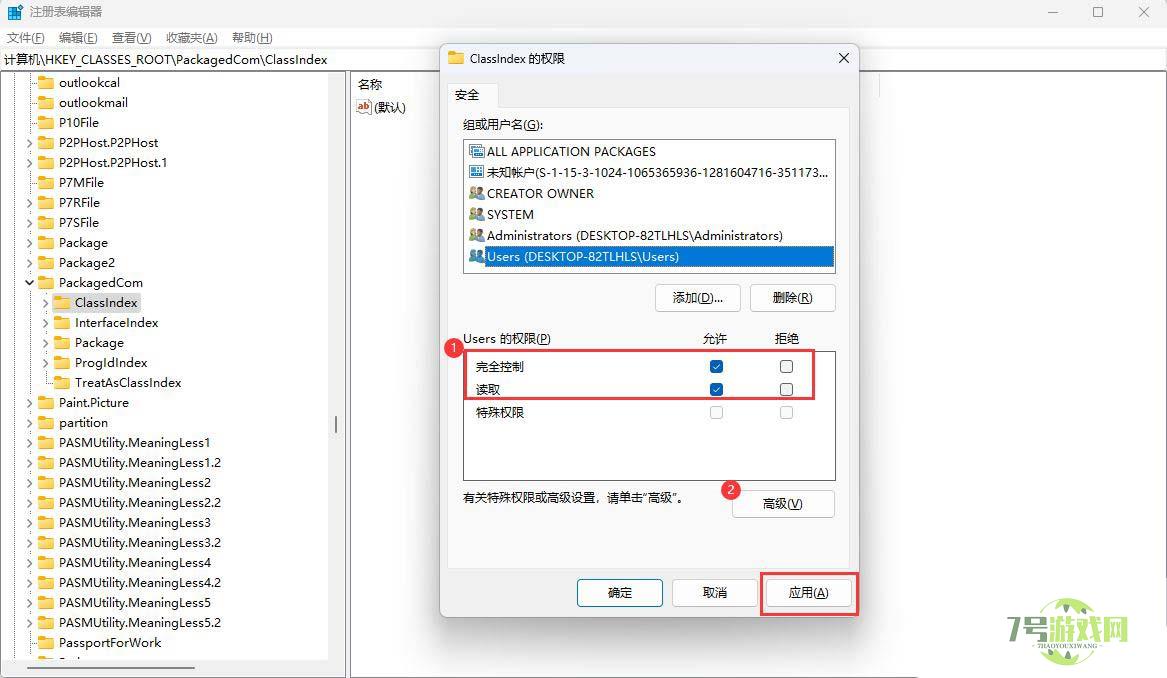
8、以上设置完成后重启电脑再看是否正常。
Win11没有推送23H2更新怎么办 Win11没有推送23H2更新解决方法
阅读Win11 Canary 预览版26020怎么关闭小部件窗口新闻流?
阅读Win11任务管理器卡死怎么办?Win11任务管理器卡死的解决方法
阅读win11 23h2鼠标右键选项怎么设置? win11右键菜单新增项目的技巧
阅读win11网卡mac地址怎么查? Win11使用命令获取网卡MAC地址方法
阅读win11系统怎么还原到指定日期 win11系统还原到指定日期的方法
阅读win11锁屏图片无法更改怎么办 win11不能修改锁屏图片解决方法
阅读Win11相机录像存储位置怎么更改 Win11相机录像存储位置更改方法
阅读




