来源:互联网 | 时间:2024-11-16 19:45:26
很多在使用Windows11系统的用户中,因为分辨率的不同,会导致桌面的图标间距变得太宽或者是太窄,使用或者是观感都差强人意,但是这个是可以进行调整的,且方法有多种,那么本期的内容小编就来和大伙分享两种比较好用的操作方式,一起来看看吧。调整
很多在使用Windows11系统的用户中,因为分辨率的不同,会导致桌面的图标间距变得太宽或者是太窄,使用或者是观感都差强人意,但是这个是可以进行调整的,且方法有多种,那么本期的内容小编就来和大伙分享两种比较好用的操作方式,一起来看看吧。
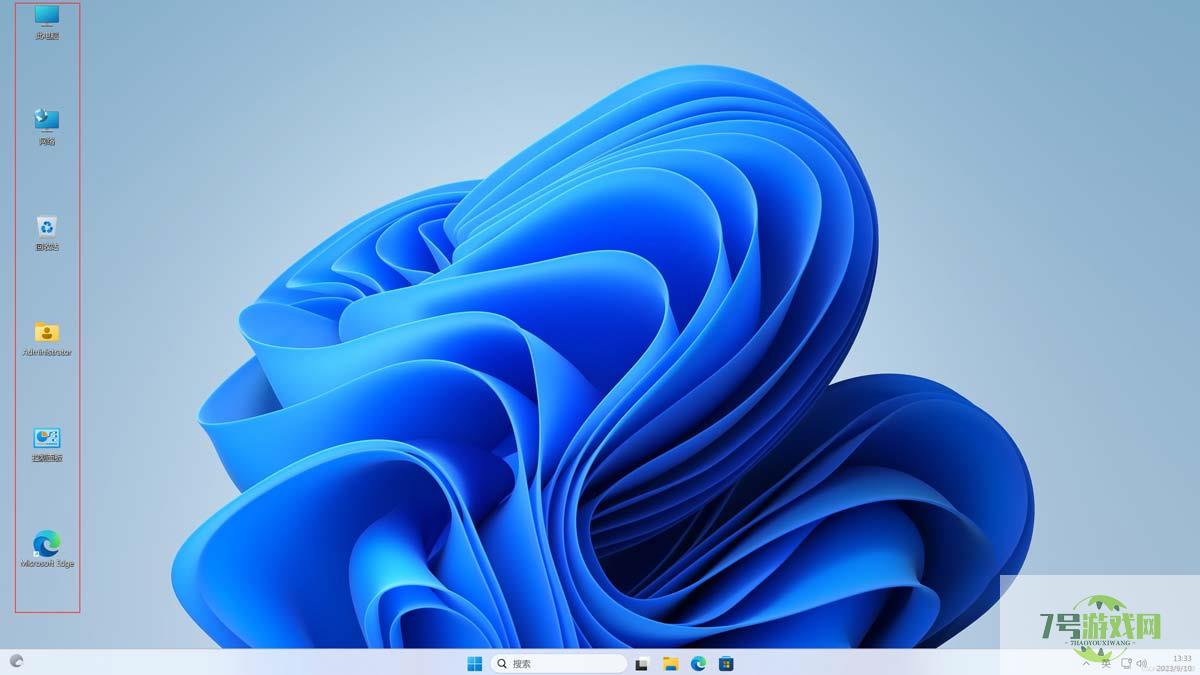
调整Windows11桌面图标间隔
方法一:设置
1、首先我们打开系统“设置”。
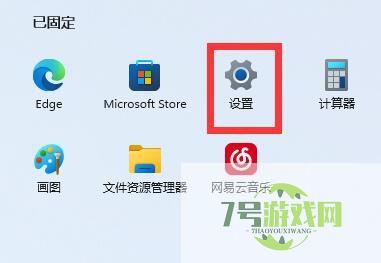
2、接着打开右边的“屏幕”。
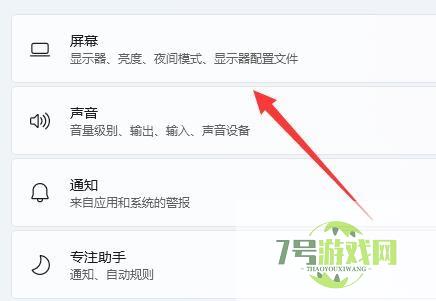
3、然后降低缩放比例就能调窄了。
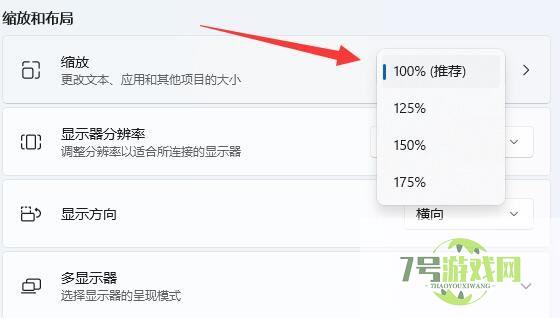
方法二:命令
Win+R 快捷键如何使用
在Windows系统中,通过 Win+R 的快捷键可以快速打开Windows系统的“运行”窗口,然后在这里输入相应的命令就可以快速执行指定的任务。
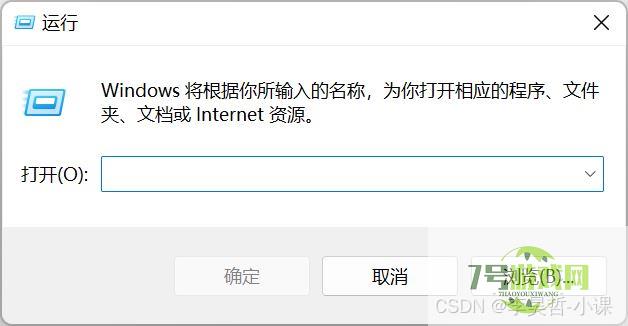
具体的操作方法是,同时按下键盘上的Windows键和R键即可。

按下Windows+R,在运行窗口输入“regedit”
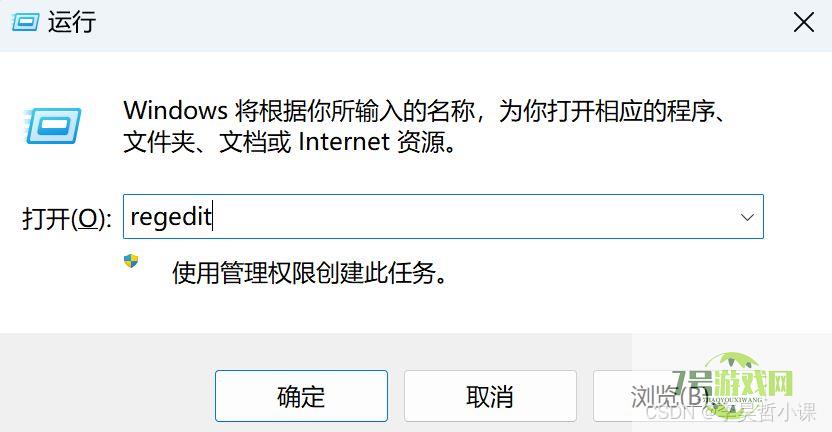
打开注册表编辑器窗口
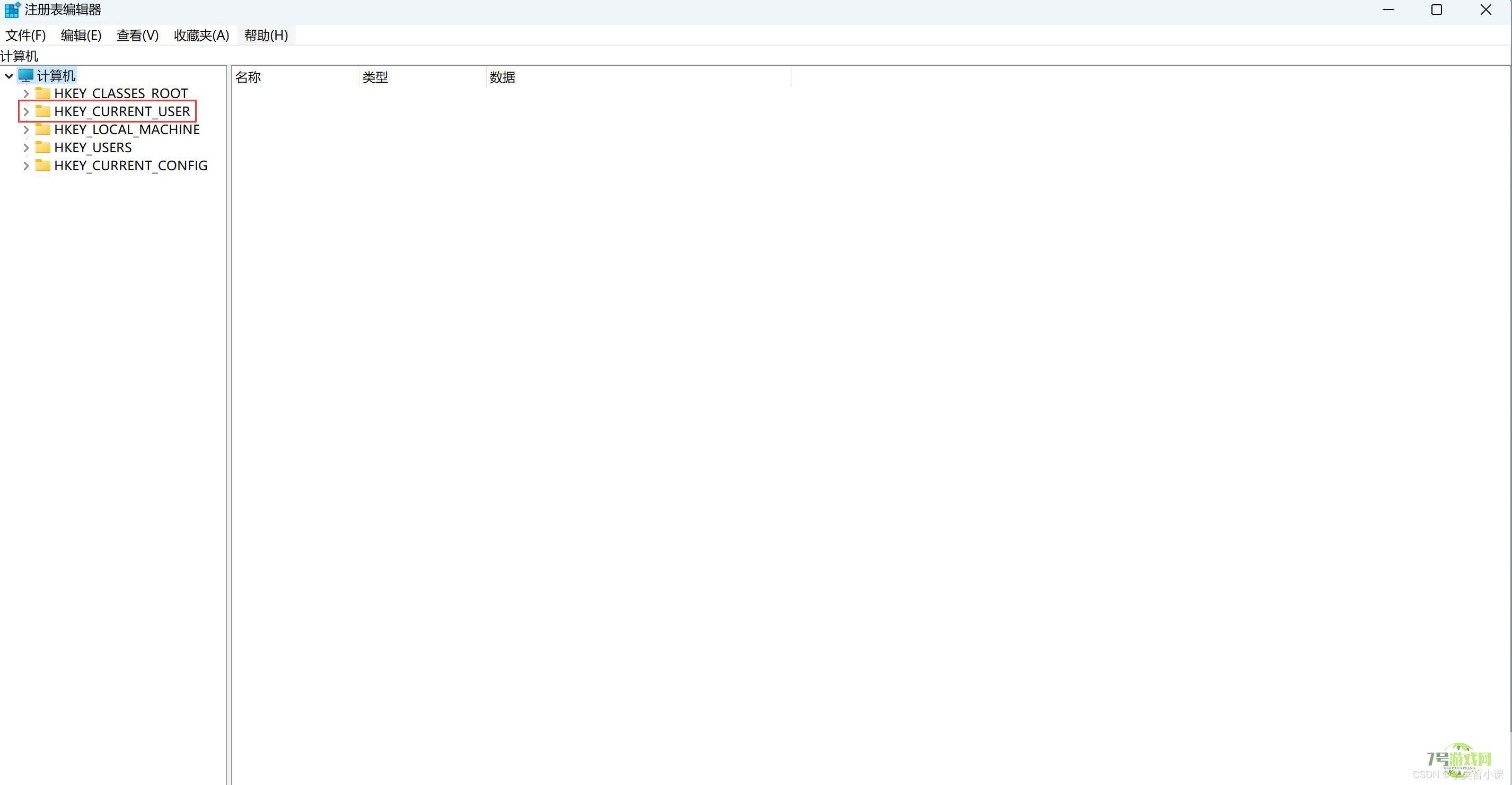
依次打开路径
计算机HKEY_CURRENT_USERControl PanelDesktopWindowMetrics
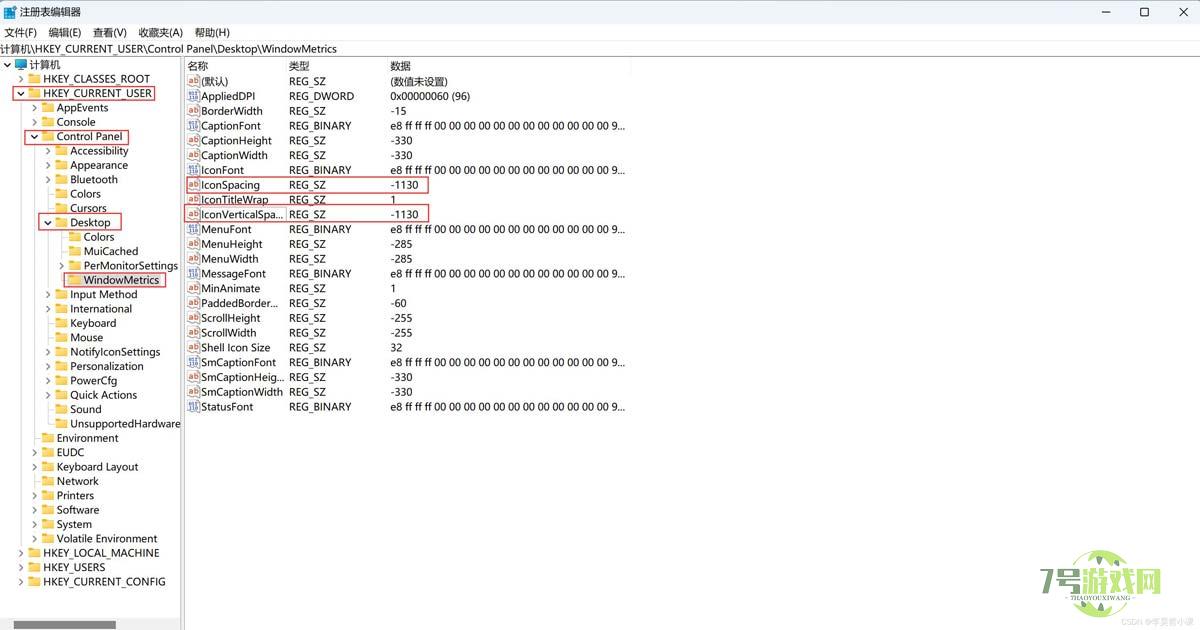
找到IconSpacing和IconVerticalSpacing两个“字符串”
IconSpacing------图标间隔 IconVerticalSpacing------图标垂直间隔
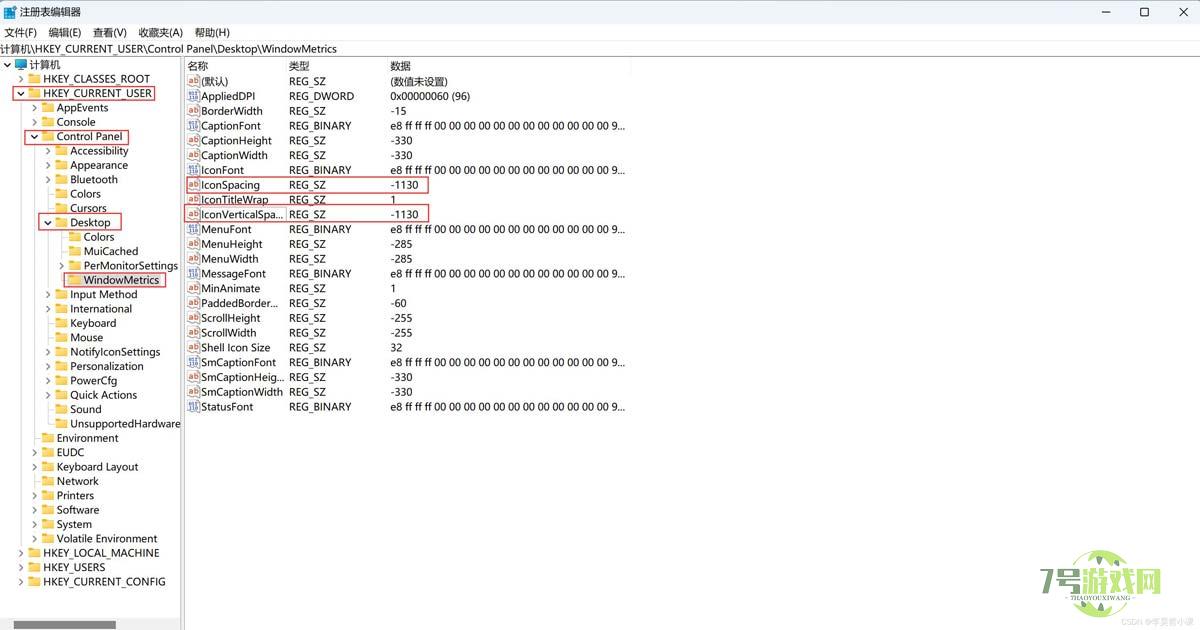
分别双击两个字符串,进入“编辑字符串值”界面,分别将两个数值调整为-1130
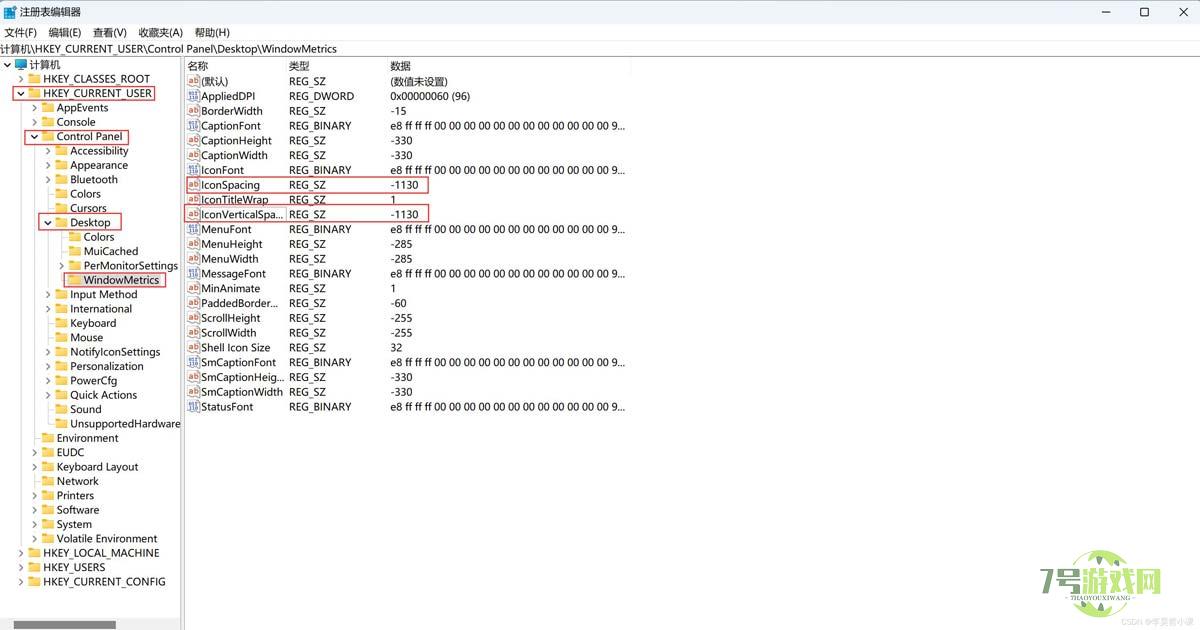
重启电脑,对比修改过和修改之前的效果
图1:未修改图标间隔数值之前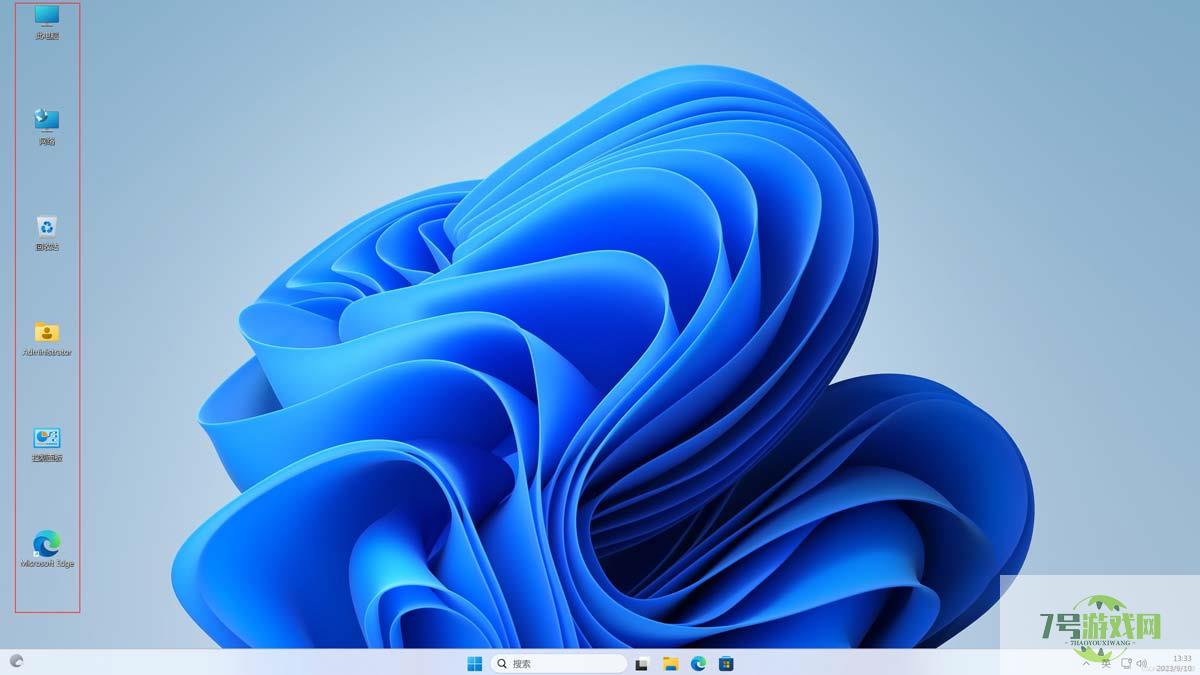
图2:修改图标间隔数值之后的效果
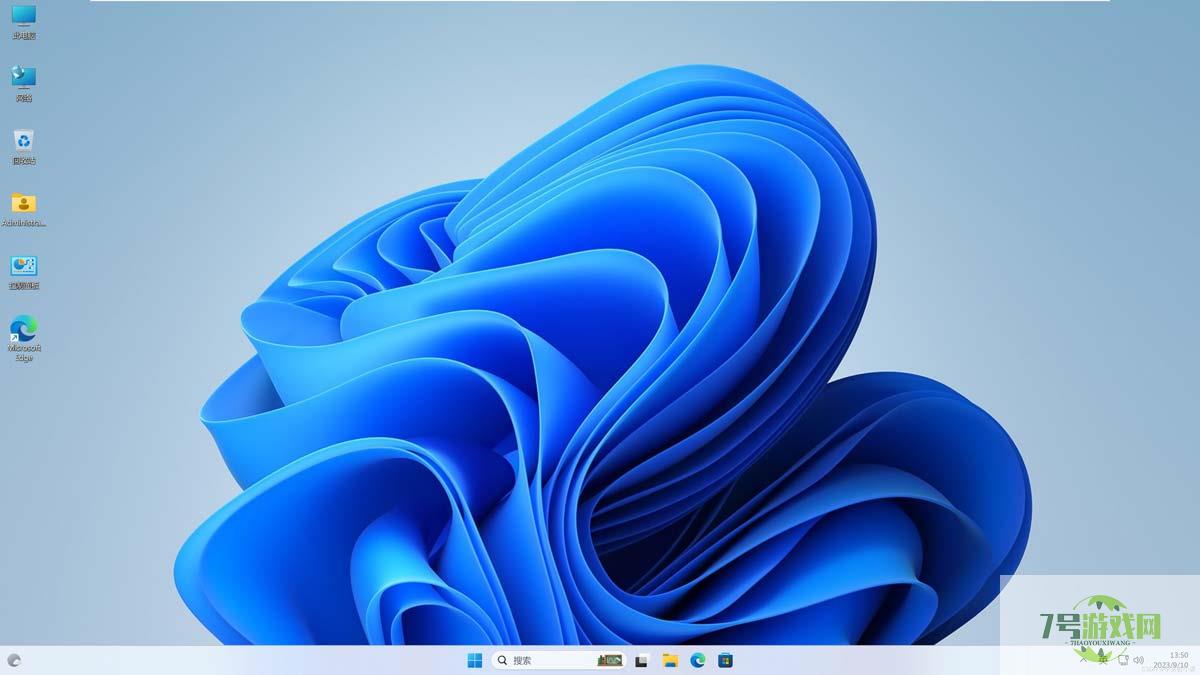
如何在Win11中启用或禁用内存压缩? win11 23h2怎么关闭内存压缩的方法
阅读win11怎么关闭windows错误报告 关闭windows错误报告的方法
阅读win11总出现弹窗怎么办? Win11打开一个软件就会有弹窗的解决办法
阅读Win11没有推送23H2更新怎么办 Win11没有推送23H2更新解决方法
阅读Win11无权访问桌面文件怎么办? win11显示无法访问文档的解决办法
阅读Win11 Canary 预览版26020怎么关闭小部件窗口新闻流?
阅读Win11任务管理器卡死怎么办?Win11任务管理器卡死的解决方法
阅读win11 23h2鼠标右键选项怎么设置? win11右键菜单新增项目的技巧
阅读win11网卡mac地址怎么查? Win11使用命令获取网卡MAC地址方法
阅读




