来源:互联网 | 时间:2024-11-16 19:46:00
有用户觉得每次打开PDF文件都要选择一个打开方式很麻烦,想要将自己常用的打开方式设置为默认方式,那么win11如何设置PDF默认打开方式呢?下面小编就给大家详细介绍一下win11设置PDF默认打开方式教程,大家感兴趣的话就来看看吧。win1
有用户觉得每次打开PDF文件都要选择一个打开方式很麻烦,想要将自己常用的打开方式设置为默认方式,那么win11如何设置PDF默认打开方式呢?下面小编就给大家详细介绍一下win11设置PDF默认打开方式教程,大家感兴趣的话就来看看吧。
1、快捷键"win+R"打开运行,输入"ms-settings:defaultapps"命令,回车打开。
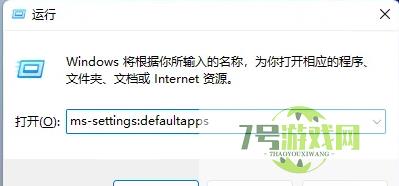
2、进入新界面后,在上方搜索框中输入".pdf",点击搜索图标进行搜索。
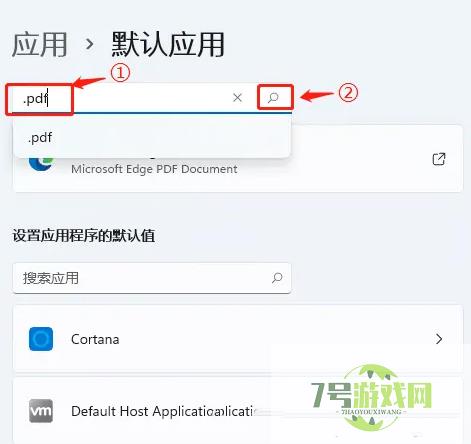
3、这时我们会看见在当前电脑中打开PDF文件的默认方式为"Edge浏览器"。
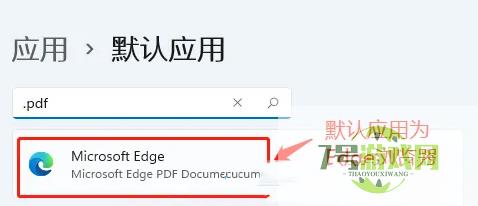
4、接着点击Edge浏览器旁边的"更改"按钮。
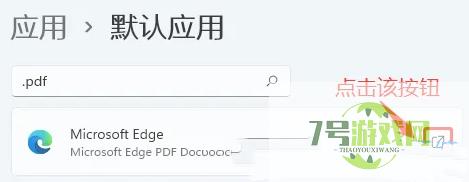
5、根据自身需求选择想要打开PDF文件的应用,点击确定保存即可。
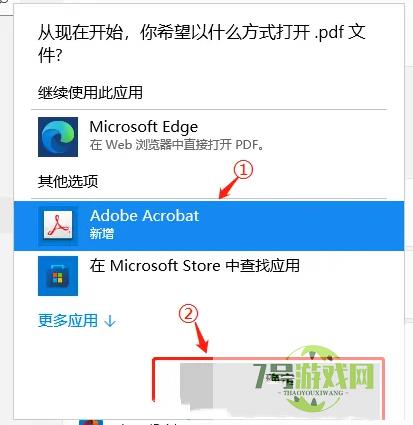
6、这样打开PDF文件的默认方式就被更改了。
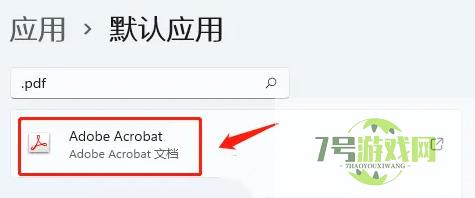
win11蓝牙搜索不到设备怎么办 win11蓝牙搜索不到设备解决方法
阅读Win11 Dev 和 Canary如何禁用小部件新闻内容? win11新闻内容取消技巧
阅读Win11开机显示乱码怎么解决? Win11开机乱码的两种解决办法
阅读win11打开共享文件夹闪退怎么办 win11打开共享文件夹闪退解决方法
阅读win11电脑下载文件慢怎么办 win11电脑下载文件慢解决方法
阅读Win11注册账号后无法登陆怎么办 Win11注册账号后无法登陆解决方法
阅读Windows11 23H2怎么开启网络唤醒? Win11 23H2网络唤醒开机设置技巧
阅读Win11如何开启Guest账号? Win11开启Guest账号的两种方法
阅读




