来源:互联网 | 时间:2024-11-16 19:45:50
Win11如何开启Guest账号?我们平时使用的基本都是admin管理员账户,但其实在系统中还有一个Guest账号,很多小伙伴都还不清楚如何开启,那么要遇到这种情况应该怎么办呢?下面就和小编一起来看看有什么解决方法吧。 Win11开启Gu
Win11如何开启Guest账号?我们平时使用的基本都是admin管理员账户,但其实在系统中还有一个Guest账号,很多小伙伴都还不清楚如何开启,那么要遇到这种情况应该怎么办呢?下面就和小编一起来看看有什么解决方法吧。
方法一

2. 接着展开左侧“本地用户和组”,进入“用户”选项。
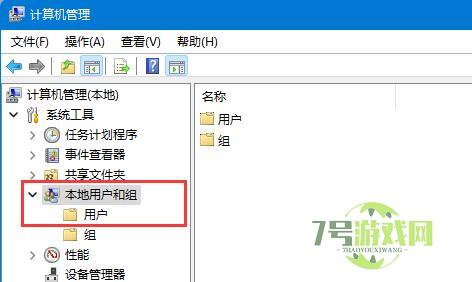
3. 再双击右边的“guest”设置。
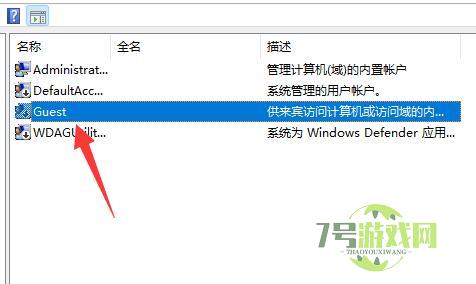
4. 最后取消“账户已禁用”,再点击“确定”就可以了。
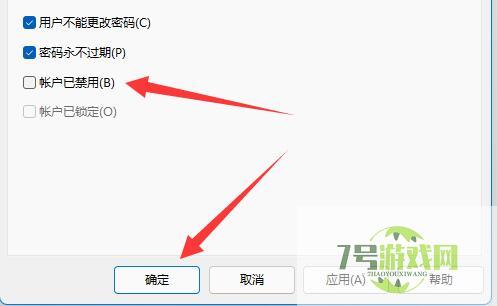
方法二
1. 首先右键开始菜单,打开“运行”。
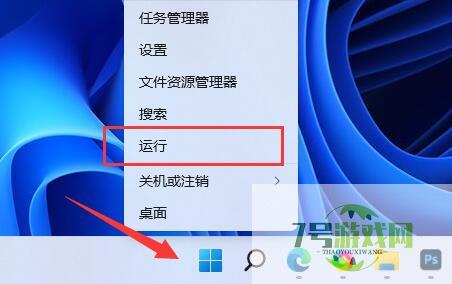
2. 接着在其中输入“gpedit.msc”回车运行。
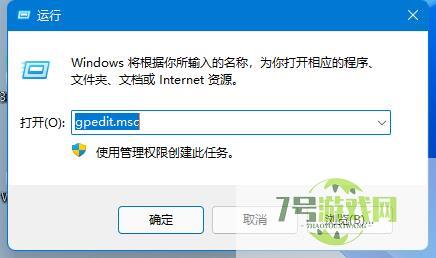
3. 然后进入左边“Windows设置”下的“安全设置”。
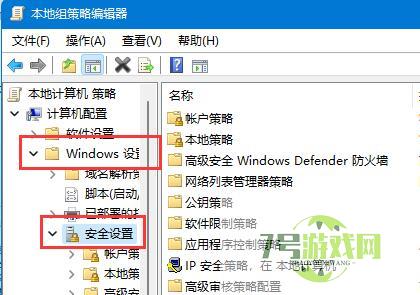
4. 再打开“本地策略”下的“安全选项”。
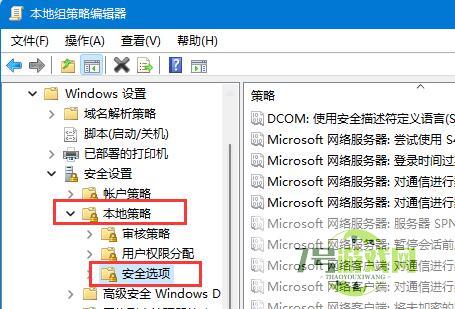
5. 随后双击打开右侧“账户:来宾账户状态”。
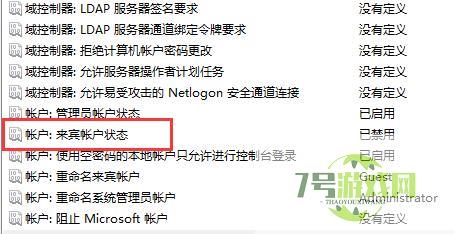
6. 最后勾选“已启用”,再点“确定”保存即可开启guest。
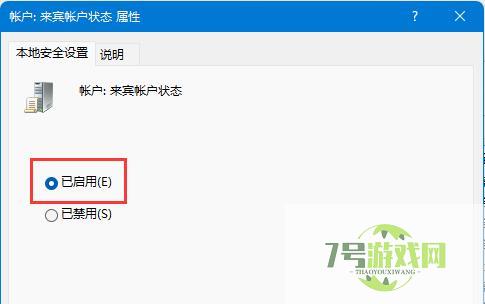
win11电脑下载文件慢怎么办 win11电脑下载文件慢解决方法
阅读Win11注册账号后无法登陆怎么办 Win11注册账号后无法登陆解决方法
阅读Windows11 23H2怎么开启网络唤醒? Win11 23H2网络唤醒开机设置技巧
阅读win11任务栏图标怎么双排显示? win11任务栏小图标显示2排的设置技巧
阅读Win11如何彻底关闭搜索功能? Win11关闭网络搜索的方法
阅读Win11隔离的文件没有还原选项怎么办? Win11隔离的文件恢复不了解决办法
阅读Win11无法打开任务管理器怎么办? Win11任务管理器打不开重启也不行解决方法
阅读win11下载文件显示需要信任怎么办 win11下载文件显示需要信任解决方法
阅读




