来源:互联网 | 时间:2024-11-16 19:45:32
Win11任务管理器是Windows 11系统中非常重要的一个工具,用于管理系统中运行的进程和性能监控。然而,有时候用户可能会遇到任务管理器打不开的问题,即使重启也无法解决。本文将介绍一些解决方法,帮助用户解决Win11任务管理器打不开的问
Win11任务管理器是Windows 11系统中非常重要的一个工具,用于管理系统中运行的进程和性能监控。然而,有时候用户可能会遇到任务管理器打不开的问题,即使重启也无法解决。本文将介绍一些解决方法,帮助用户解决Win11任务管理器打不开的问题。
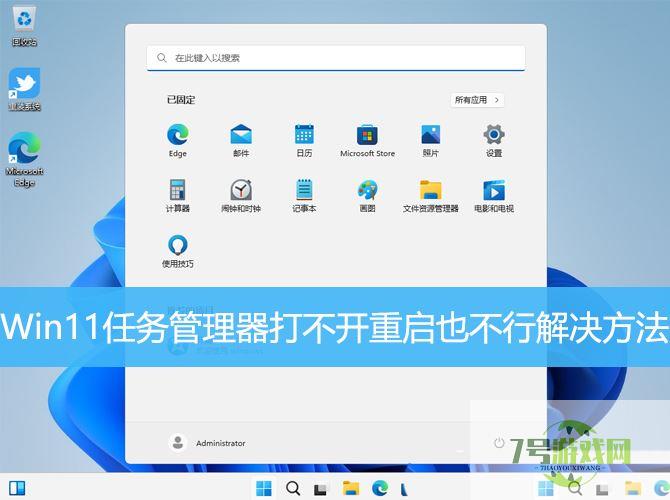
1、按【 Win + X 】组合键,或【右键】点击任务栏上的【Windows开始菜单】,在打开的隐藏菜单项中,选择【终端管理员】;
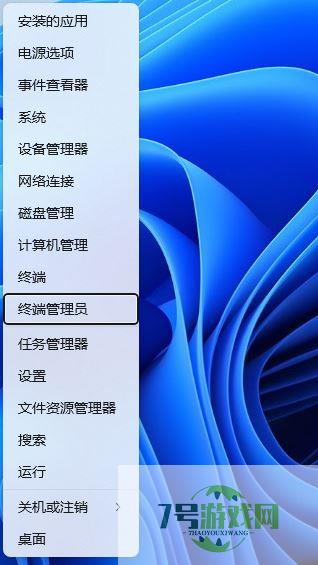
2、用户账户控制窗口,你要允许此应用对你的设备进行更改吗?点击【是】;
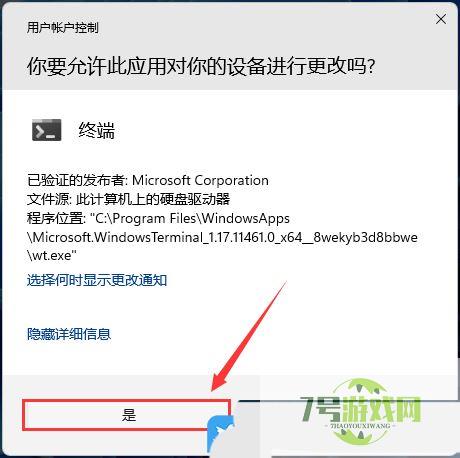
3、输入【sfc /scannow】命令,执行完成后,按回车;
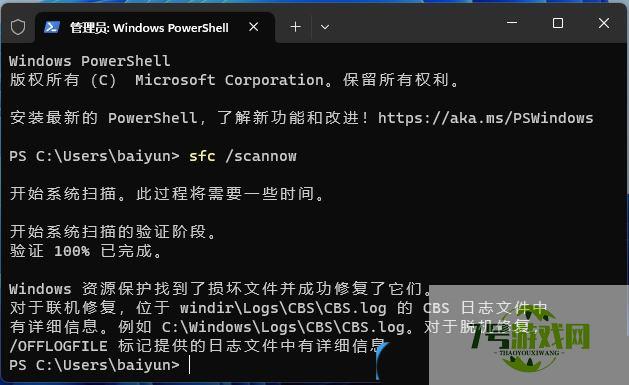
4、输入【Dism /Online /Cleanup-Image /ScanHealth】命令,执行完成后,按回车;
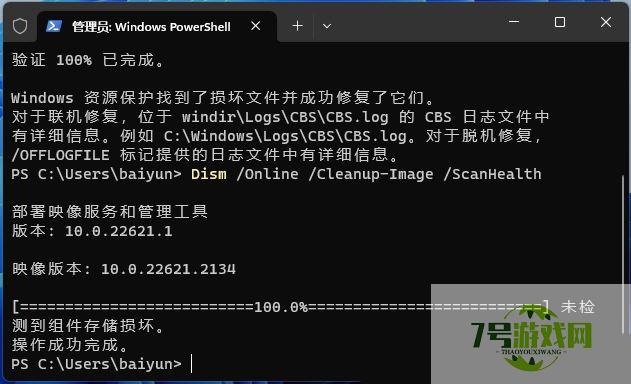
5、输入【Dism /Online /Cleanup-Image /CheckHealth】命令,执行完成后,按回车;
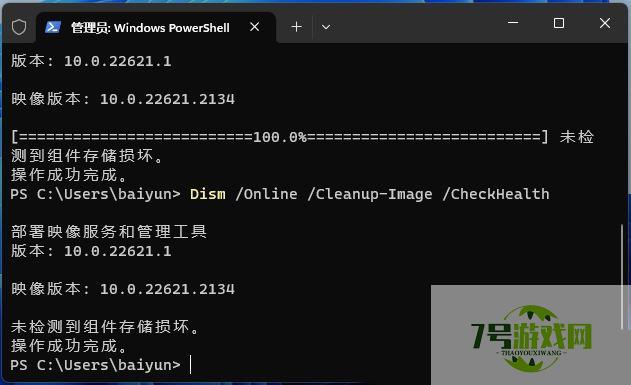
6、输入【Dism /Online /Cleanup-image /RestoreHealth】命令,执行完成后,按回车;
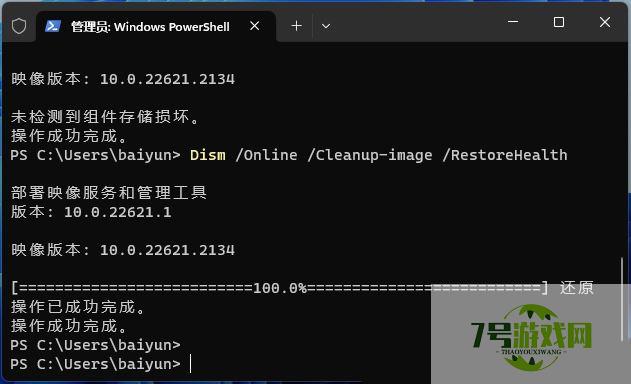
注意事项:
-操作前务必备份电脑全盘资料至外部存储设备(U盘、移动硬盘)-付费软件的重新激活方式或重新安装方式备份,例如Office,需要记住Office激活账号和密码-备份后,需要将外部存储设备拔除再进行重置操作1、按【Win】键,或点击任务栏上的【开始图标】,然后在打开的已固定应用下,找到并点击打开【设置】;
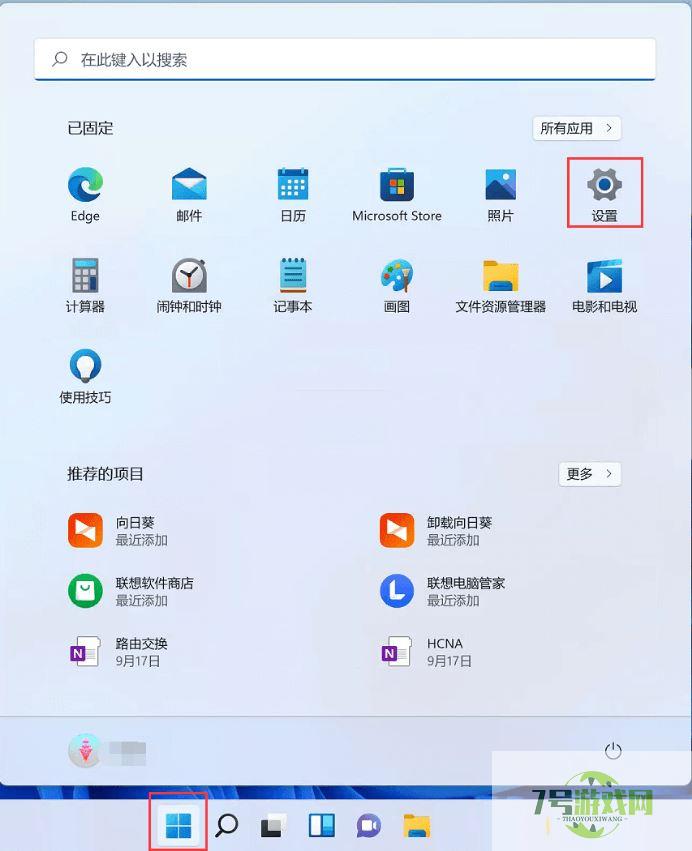
2、设置窗口,左侧选择的是【系统】,右侧点击【恢复(重置、高级启动、返回)】;
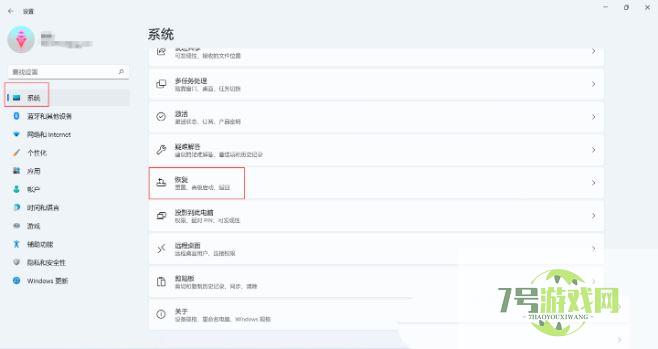
3、当前路径为:系统 - 恢复,点击恢复选项下的重置此电脑(选择保留或删除个人文件,然后重新安装 Windows)右侧的【初始化电脑】;
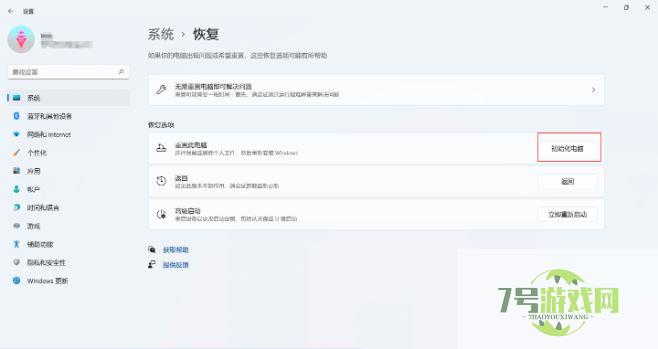
注意:选择保留我的文件选项,依然有风险,发生预料之外的错误,而导致个人资料丢失,务必全盘备份个人资料后操作
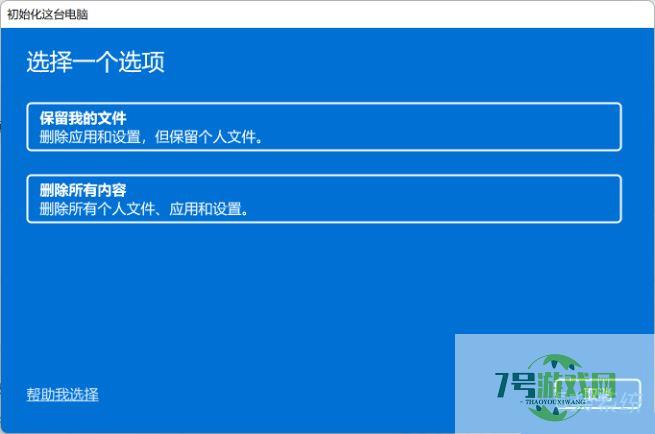
5、你希望如何重新安装 Windows?建议选择本地重新安装;
云下载:下载并重新安装 Windows (需要联网)本地重新安装:从此设备重新安装 Windows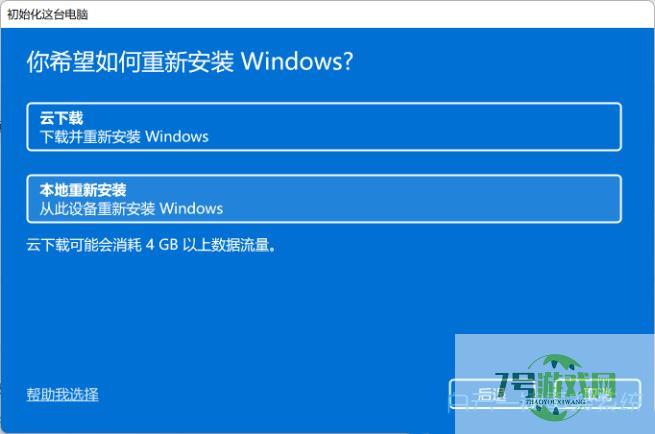
6、其他设置,建议选择默认设置,直接点击【下一页】即可;
删除应用和文件。不清理驱动器
仅删除 Windows 驱动器中的所有文件:电脑存在多个盘符,默认只删除C盘所有内容,其它盘符不影响(若电脑只有C盘,则不会出现此选项)
注意:默认选择只会删除C盘所有资料,依然有风险,发生预料之外的错误,而导致个人资料丢失,务必全盘备份个人资料后操作
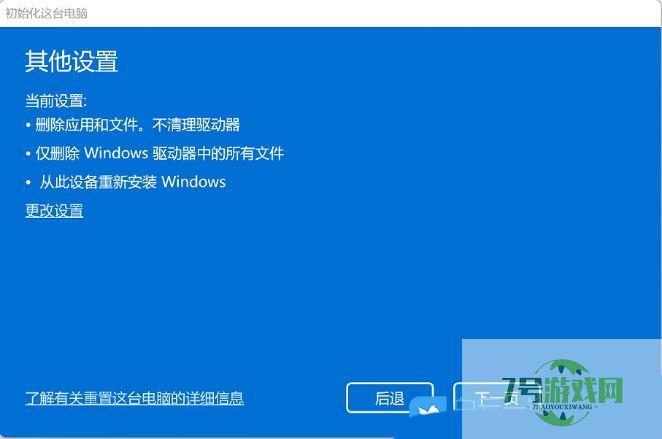
7、最新更新,此电脑最近已更新。如果继续重置这台电脑,你将无法撤消更新,没问题的话,点击【下一页】;

8、准备就绪,可以初始化这台电脑,最后确认重置系统的所有设置,确认设置无误,点击【重置】即可;
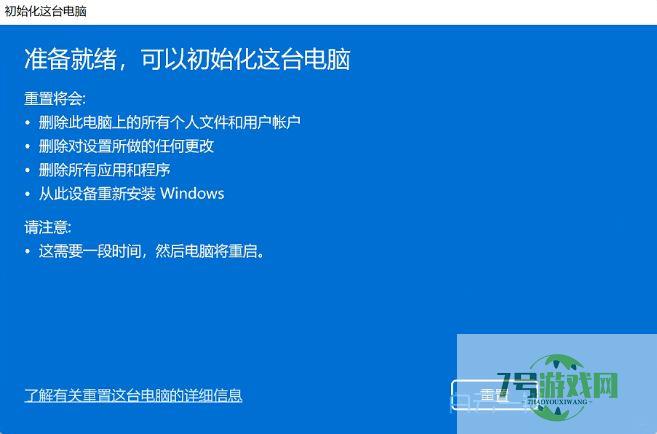
需要保持电脑处于接通电源状态,等电脑重置完成,进入基础设置界面即可操作。
1、首先,按键盘上的【 Win + X 】组合键,或右键点击任务栏上的【Windows 开始徽标】,打开的隐藏菜单项中,选择【运行】;
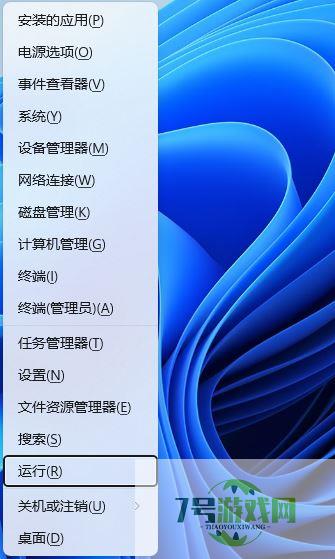
2、运行【 Win + R 】窗口,输入【services.msc】命令,按【确定或回车】打开服务;
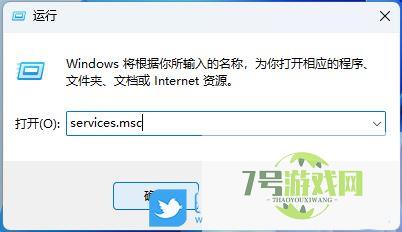
3、服务窗口中,找到并右键点击名称为【Device Association Service】的服务,在打开的菜单项中,选择【属性】;
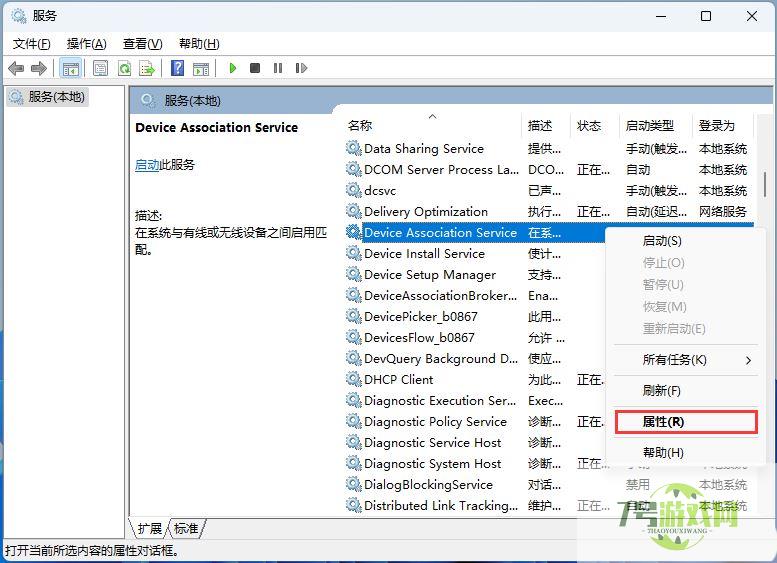
4、Device Association Service 的属性(本地计算机)窗口,将启动类型修改为【禁用】,服务状态如果为启动,还需要点击【停止】,再点击【确定】;
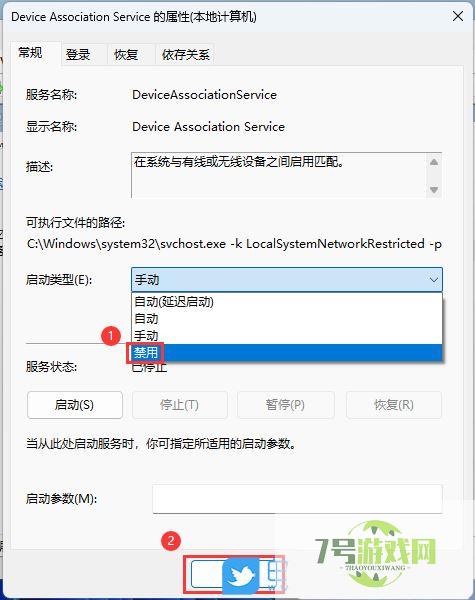
Win11隔离的文件没有还原选项怎么办? Win11隔离的文件恢复不了解决办法
阅读win11下载文件显示需要信任怎么办 win11下载文件显示需要信任解决方法
阅读Win11怎么禁用任务栏缩略图预览? 关闭鼠标移动任务栏图标显示缩略图技巧
阅读windows11桌面图标间隔大怎么调整 win11调节桌面图标间距的技巧
阅读如何在Win11中启用或禁用内存压缩? win11 23h2怎么关闭内存压缩的方法
阅读win11怎么关闭windows错误报告 关闭windows错误报告的方法
阅读Win11文件夹搜索功失效怎么办? win11修复搜索功能的技巧
阅读win11总出现弹窗怎么办? Win11打开一个软件就会有弹窗的解决办法
阅读Win11没有推送23H2更新怎么办 Win11没有推送23H2更新解决方法
阅读




