来源:互联网 | 时间:2024-11-16 19:45:26
本文将介绍如何在Win11系统中关闭鼠标移动任务栏图标时显示的缩略图功能。这一功能在默认情况下是开启的,当用户将鼠标指针悬停在任务栏上的应用程序图标上时,会显示该应用程序的当前窗口缩略图。然而,有些用户可能觉得这个功能不太实用或者会干扰到他
本文将介绍如何在Win11系统中关闭鼠标移动任务栏图标时显示的缩略图功能。这一功能在默认情况下是开启的,当用户将鼠标指针悬停在任务栏上的应用程序图标上时,会显示该应用程序的当前窗口缩略图。然而,有些用户可能觉得这个功能不太实用或者会干扰到他们的使用体验,因此想要关闭它。
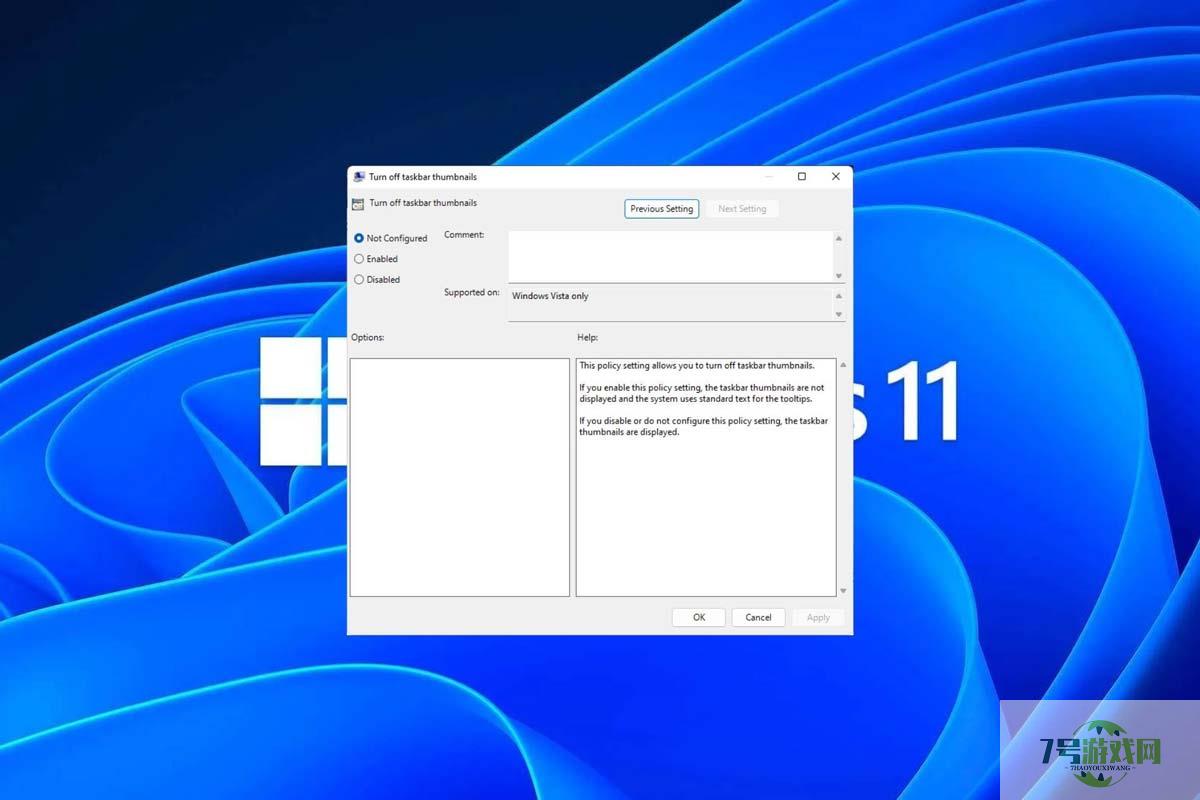
任务栏缩略图可能很有趣,但它们也可能分散注意力或烦人。考虑到您将鼠标悬停在该区域的频率,您可能无意中关闭了重要窗口几次。
另一个缺点是它使用更多的系统资源,因此,如果您一直在寻找一种提高资源效率的方法,我们将向您展示如何禁用它。不过,如果您的硬件规格可以处理它并且您喜欢预览版,则可以启用它。
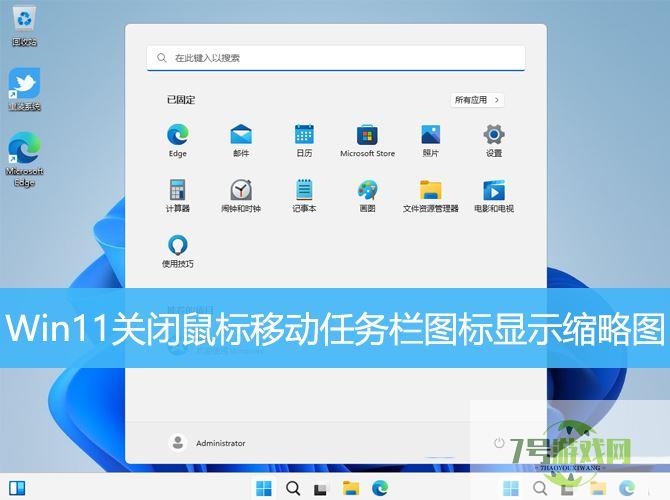
默认鼠标移动到任务栏,图标会显示缩略图
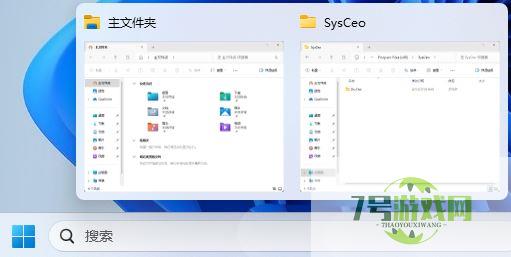
1、按【 Win + X 】组合键,或【 右键】点击任务栏上的【 Windows徽标】,在打开的菜单项中,选择【 运行】;
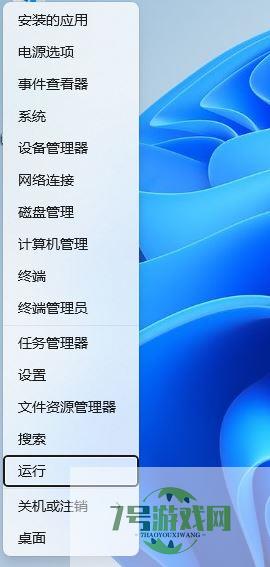
2、运行窗口,输入【 regedit】命令,按【 确定或回车】可以打开注册表编辑器;
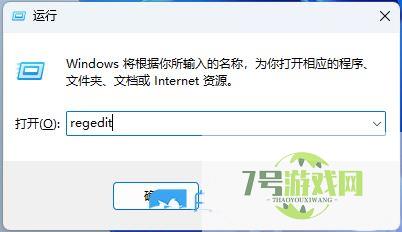
3、用户账户控制窗口,你要允许此应用对你的设备进行更改吗?点击【 是】;
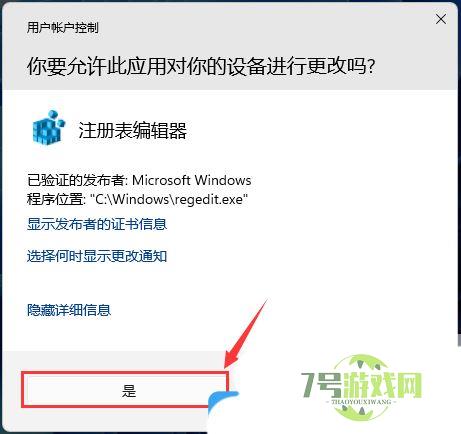
4、注册表编辑器窗口,依次展开到以下路径:HKEY_CURRENT_USERSoftwareMicrosoftWindowsCurrentVersionExplorerAdvanced
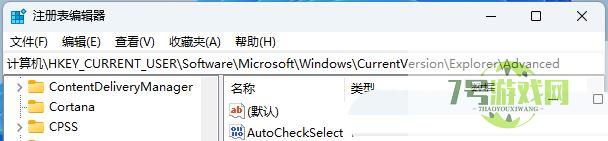
5、【 右键】点击【 Advanced】,在打开的菜单项中,选择【 新建 - DWORD (32 位)值(D)】;
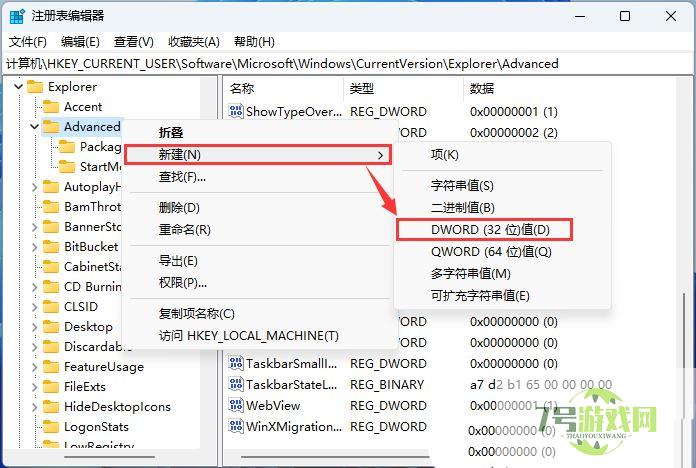
6、新建的DWORD (32 位)值(D)命名为【 ExtendedUIHoverTime】并【 双击】打开,将数值数据修改为【 9000】;
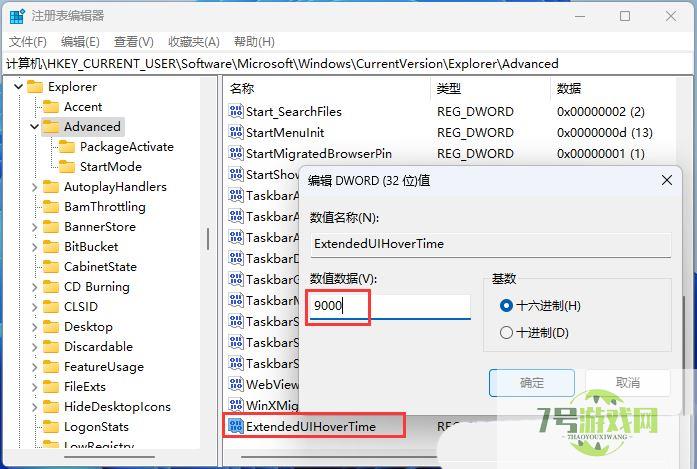
最后,想马上生效,而不重启电脑,可以【 右键】点击【 任务栏】空白处,在打开的项中,选择【 任务管理器】

找到【 Windows 资源管理器】然后点击【 右键】,打开的菜单项中,选择【 重新启动】
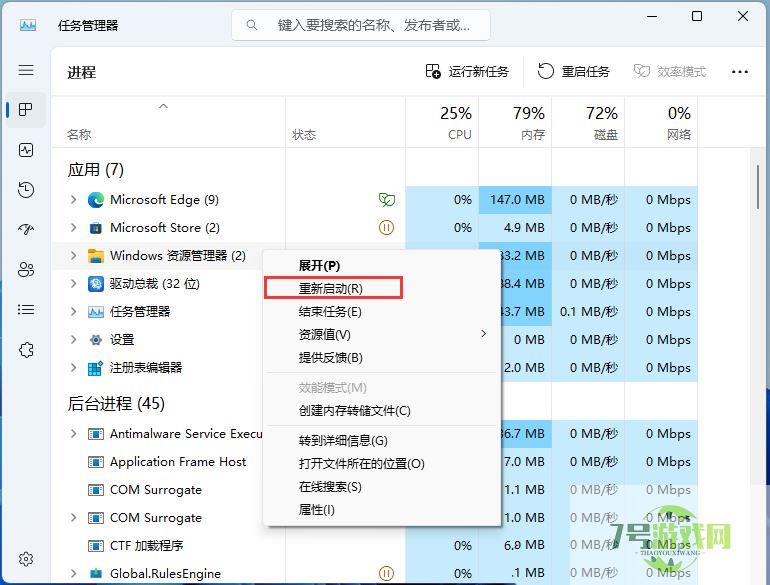
1. 使用“设置”应用
点击键并单击设置。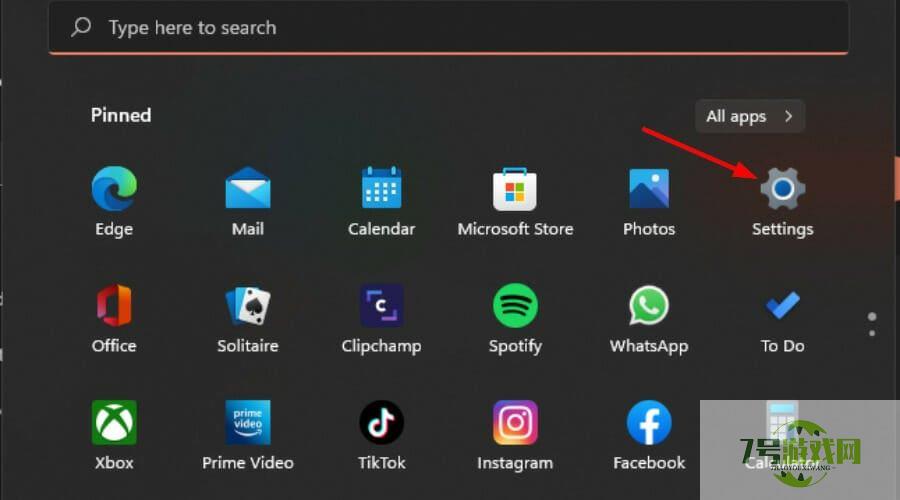
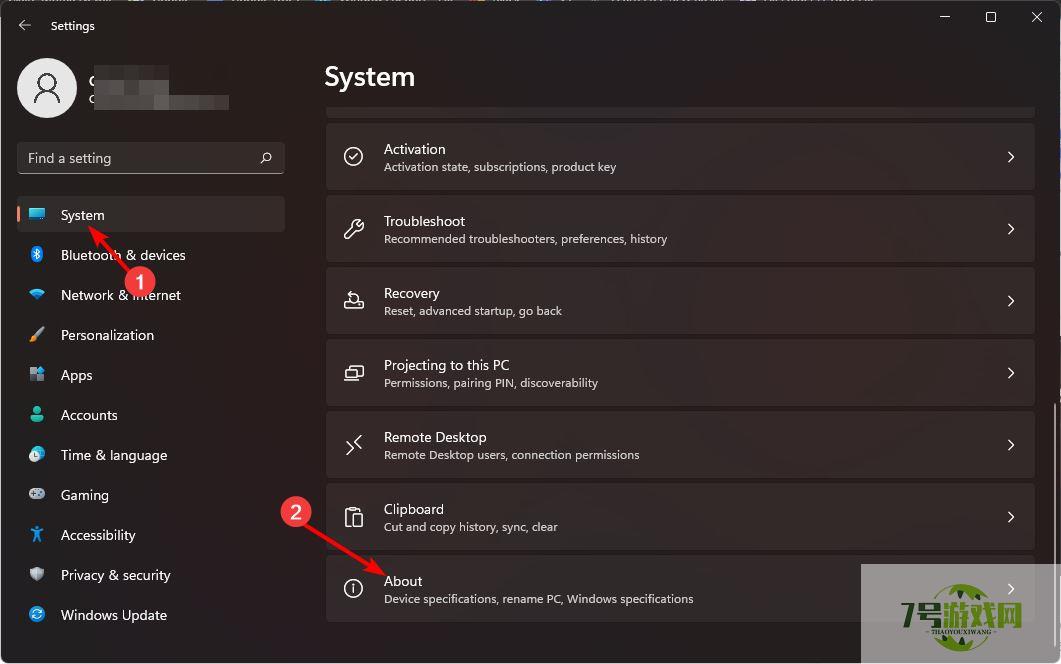
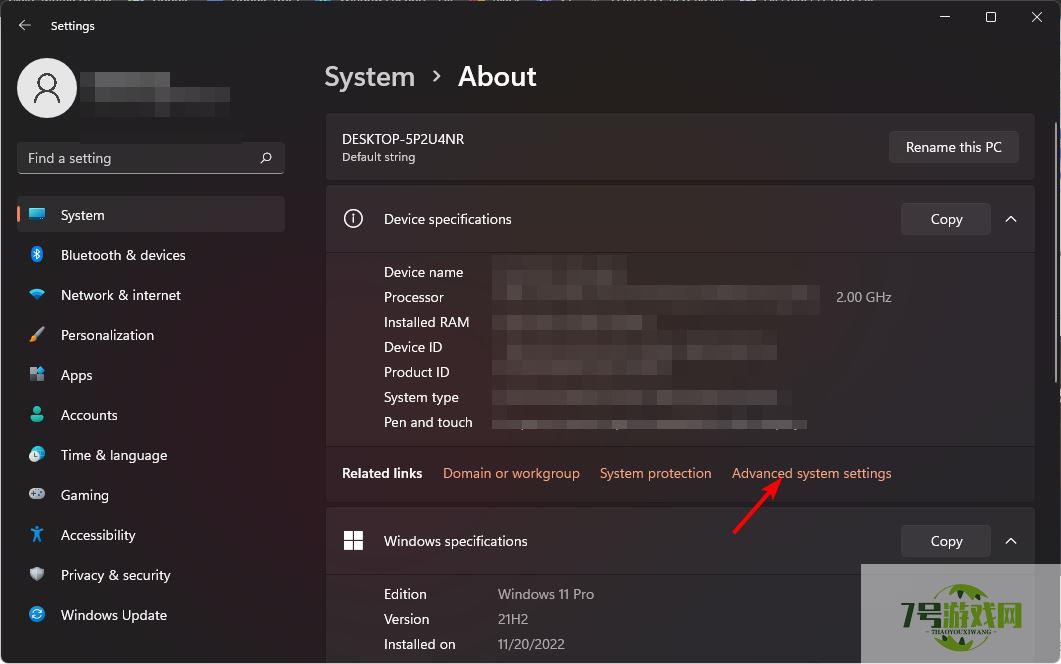
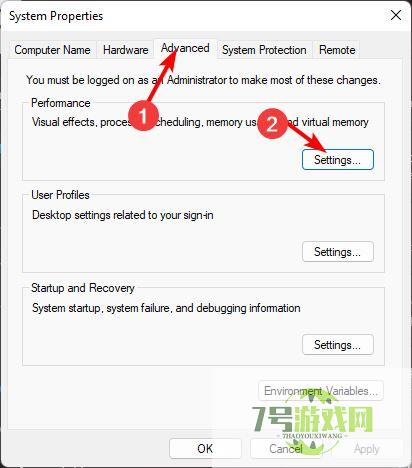
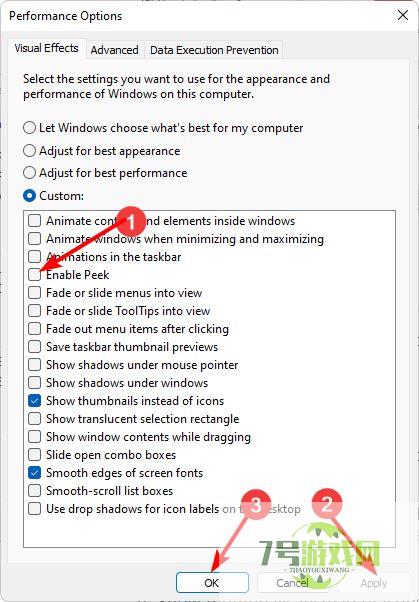
确保检查所有缩略图都已启用,包括文件资源管理器中的缩略图。有时,由于配置不正确,文件资源管理器中的缩略图预览可能无法显示。
2. 使用组策略编辑器
打 + 键打开运行命令。WindowsR在对话框中键入gpedit.msc并点击 .Enter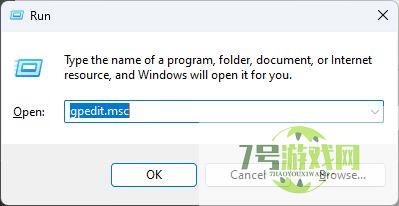
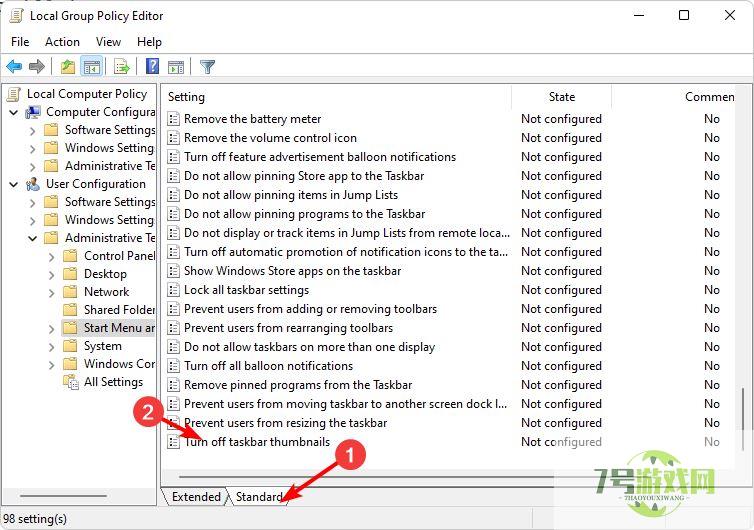
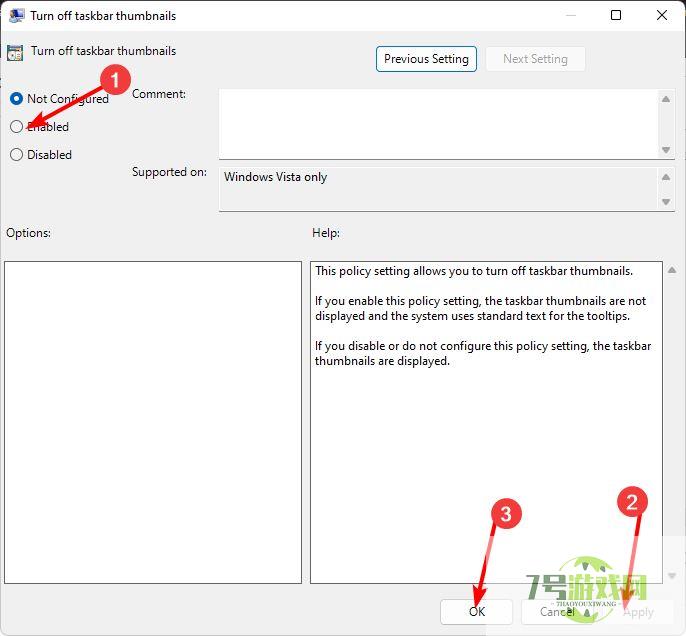
3. 通过使用注册表编辑器
在进行任何更改之前,请备份注册表或创建还原点。打 + 键打开运行命令。WindowsR在对话框中键入注册表编辑器并点击 .Enter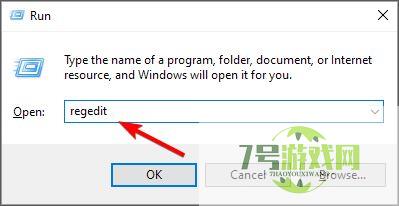
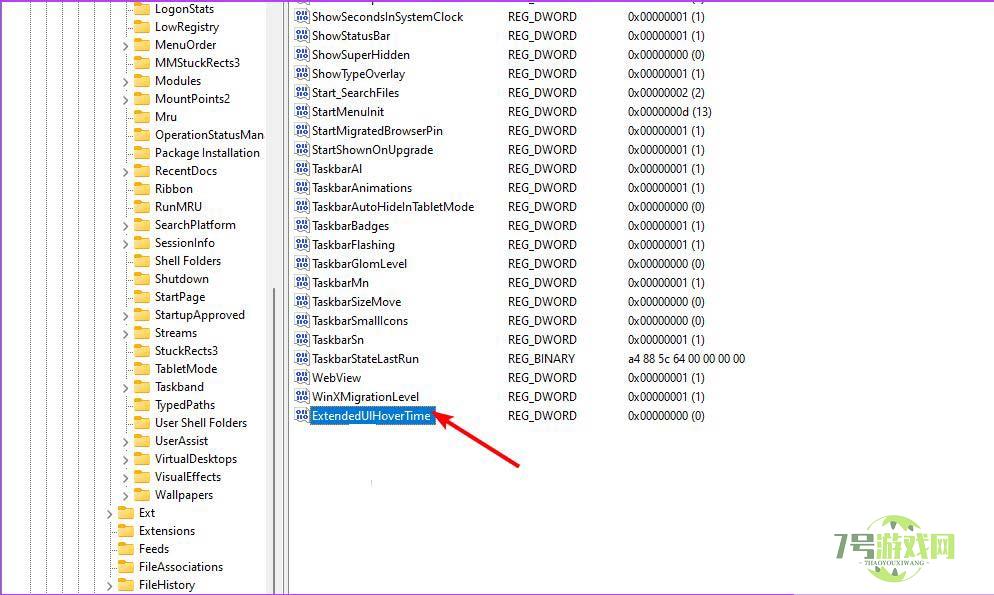
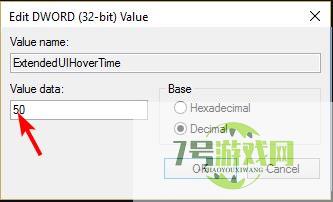
如果任务栏缩略图预览消失得太快,您可能需要更改悬停时间延迟。
以上开启方法逆向都可以关闭关闭鼠标移动任务栏图标显示缩略图,希望大家喜欢,请继续关注。
相关推荐:
win11 23h2鼠标右键选项怎么设置? win11右键菜单新增项目的技巧
win11更新后鼠标失灵怎么办? Win11补丁更新后鼠标异常的三种修复方法
Win11隔离的文件没有还原选项怎么办? Win11隔离的文件恢复不了解决办法
阅读Win11无法打开任务管理器怎么办? Win11任务管理器打不开重启也不行解决方法
阅读win11下载文件显示需要信任怎么办 win11下载文件显示需要信任解决方法
阅读windows11桌面图标间隔大怎么调整 win11调节桌面图标间距的技巧
阅读如何在Win11中启用或禁用内存压缩? win11 23h2怎么关闭内存压缩的方法
阅读win11怎么关闭windows错误报告 关闭windows错误报告的方法
阅读Win11文件夹搜索功失效怎么办? win11修复搜索功能的技巧
阅读win11总出现弹窗怎么办? Win11打开一个软件就会有弹窗的解决办法
阅读Win11没有推送23H2更新怎么办 Win11没有推送23H2更新解决方法
阅读




