来源:互联网 | 时间:2024-11-16 19:45:43
Win11默认情况下会显示网络搜索结果,但有些用户希望关闭这个功能。本文将分享如何在Win11中关闭搜索结果中的网络搜索内容。1、按【 Win + X 】组合键,或【右键】点击任务栏上的【Windows开始菜单】,在打开的隐藏菜单项中,选择
Win11默认情况下会显示网络搜索结果,但有些用户希望关闭这个功能。本文将分享如何在Win11中关闭搜索结果中的网络搜索内容。
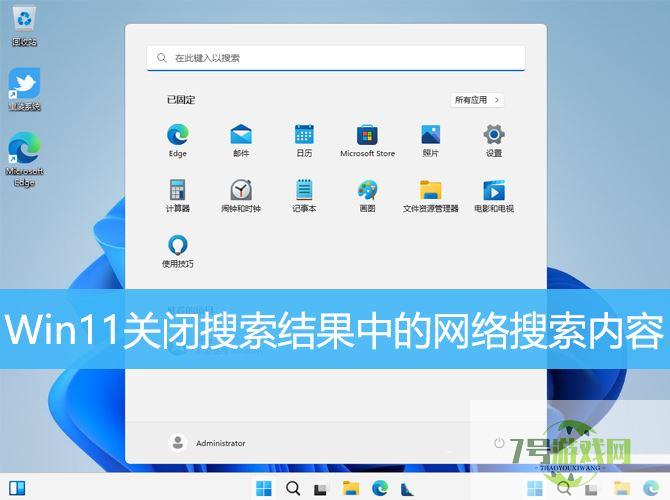
1、按【 Win + X 】组合键,或【右键】点击任务栏上的【Windows开始菜单】,在打开的隐藏菜单项中,选择【运行】;
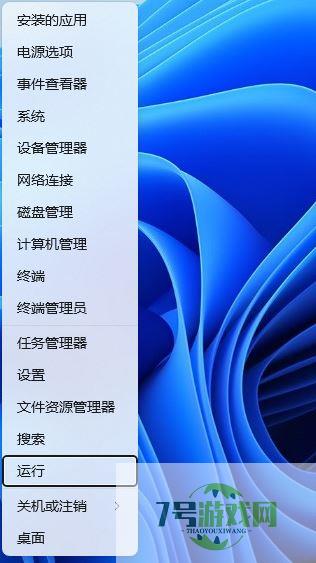
2、运行窗口,输入【regedit】命令,再按【回车或确定】打开注册表编辑器;
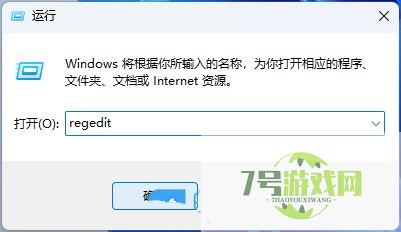
3、注册表编辑器窗口,依次展开到以下路径:HKEY_CURRENT_USERSOFTWAREMicrosoftWindowsCurrentVersionSearch

4、右侧空白处,点击【右键】,在打开的菜单项中,选择【新建-DWORD (32 位)值(D)】;
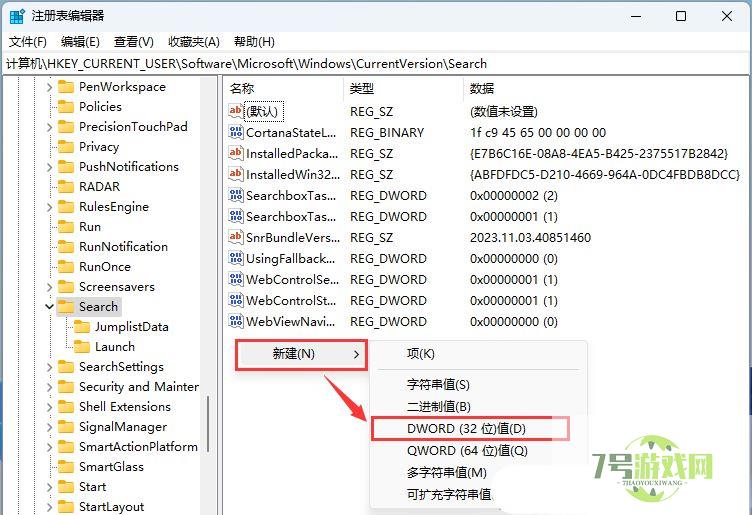
5、新建的DWORD (32 位)值(D)命名为【BingSearchEnabled】,再【双击】打开,将数值数据修改为【0】,最后重启电脑即可;
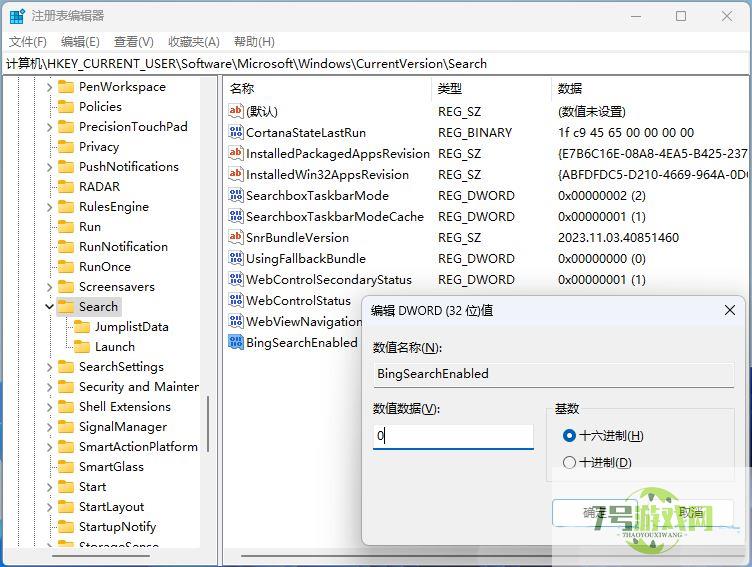
Win11隔离的文件没有还原选项怎么办? Win11隔离的文件恢复不了解决办法
阅读Win11无法打开任务管理器怎么办? Win11任务管理器打不开重启也不行解决方法
阅读win11下载文件显示需要信任怎么办 win11下载文件显示需要信任解决方法
阅读Win11怎么禁用任务栏缩略图预览? 关闭鼠标移动任务栏图标显示缩略图技巧
阅读windows11桌面图标间隔大怎么调整 win11调节桌面图标间距的技巧
阅读如何在Win11中启用或禁用内存压缩? win11 23h2怎么关闭内存压缩的方法
阅读win11怎么关闭windows错误报告 关闭windows错误报告的方法
阅读Win11文件夹搜索功失效怎么办? win11修复搜索功能的技巧
阅读win11总出现弹窗怎么办? Win11打开一个软件就会有弹窗的解决办法
阅读




