来源:互联网 | 时间:2024-11-16 19:45:43
我们在使用win11系统的时候想让任务栏的图标全部都显示出来,有时候小图标太多了就会想着显示成两排,那么win11任务栏小图标显示2排怎么设置?用户们可以直接的右键选择任务栏设置来进行操作,下面就让本站来为用户们来仔细的介绍一下win11任
我们在使用win11系统的时候想让任务栏的图标全部都显示出来,有时候小图标太多了就会想着显示成两排,那么win11任务栏小图标显示2排怎么设置?用户们可以直接的右键选择任务栏设置来进行操作,下面就让本站来为用户们来仔细的介绍一下win11任务栏小图标显示两排问题解析吧。
win11任务栏小图标显示两排问题解析
1、在任务栏空白处,鼠标右键桌面空白位置,选择【任务栏设置】。
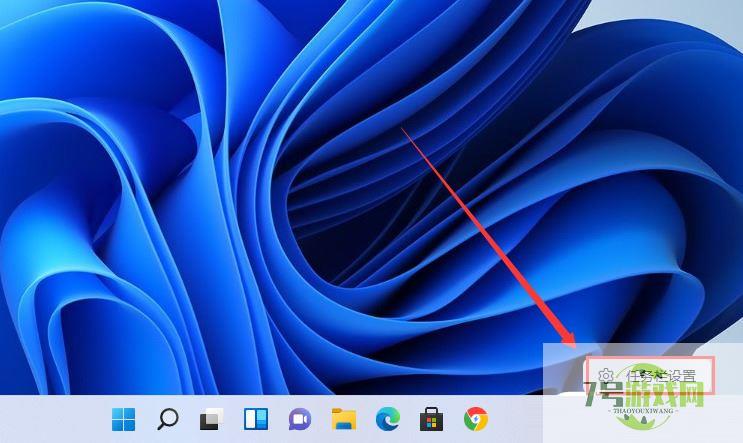
2、进入个性化后,在右侧的菜单中找到盘【任务栏角溢出】。
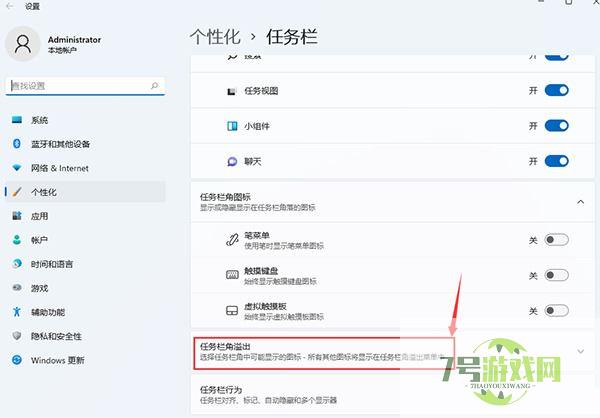
3、点击任务栏角溢出后,将将要显示的应用图标开关打开。
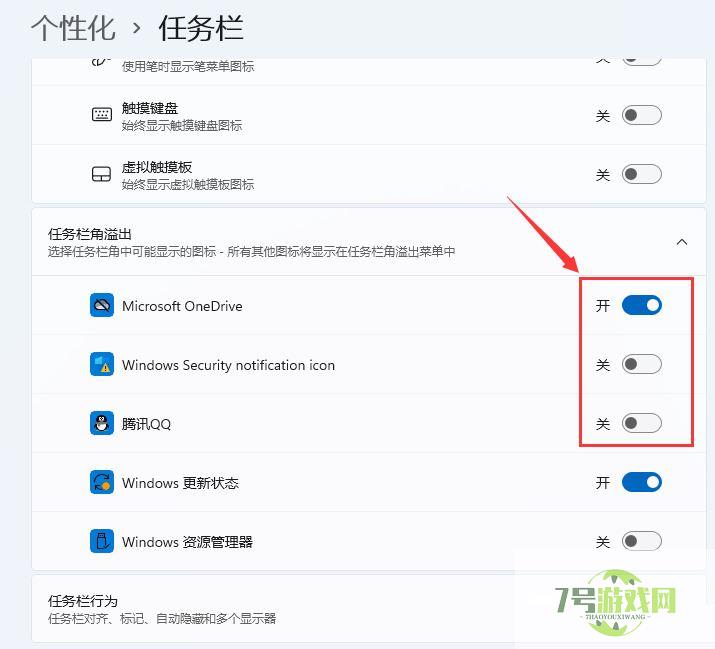
4、设置完毕后,我们就可以看到所有图标了。
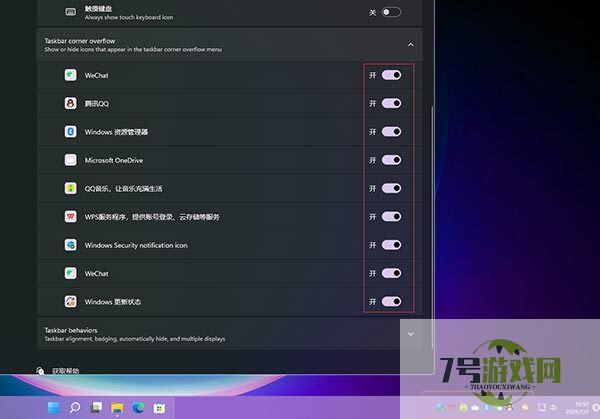
方法二、
1、点击任务栏的搜索,搜索控制面板。
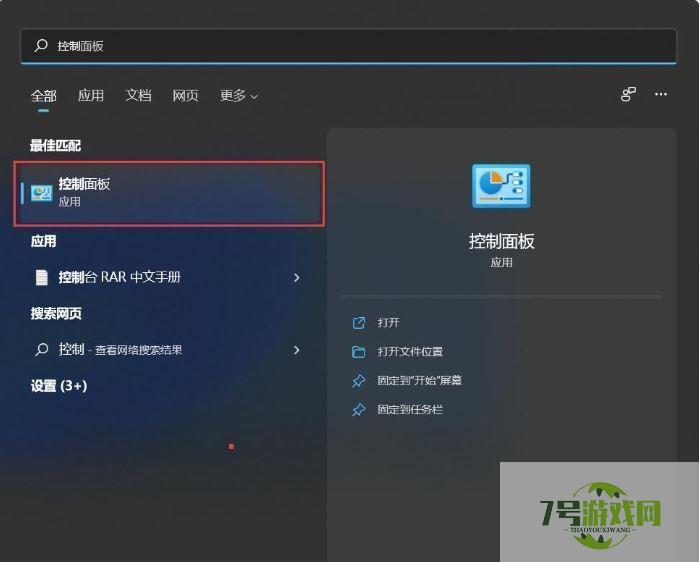
2、打开控制面板之后设置为小图标显示或大图标显示。
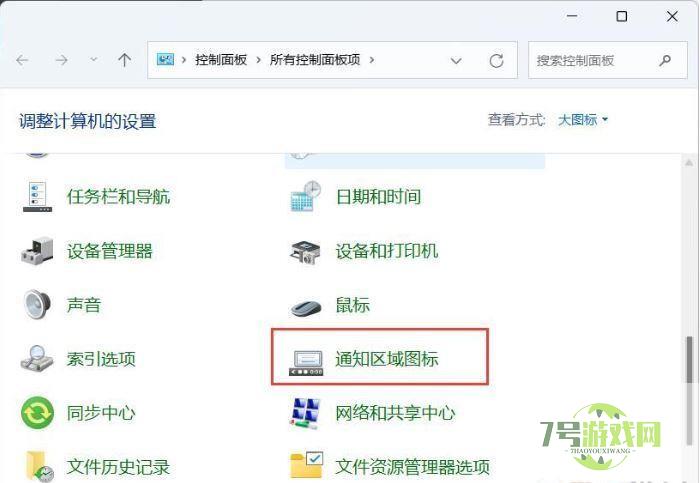
3、接下来,我们勾选始终在任务栏上显示所有图标和通知即可。
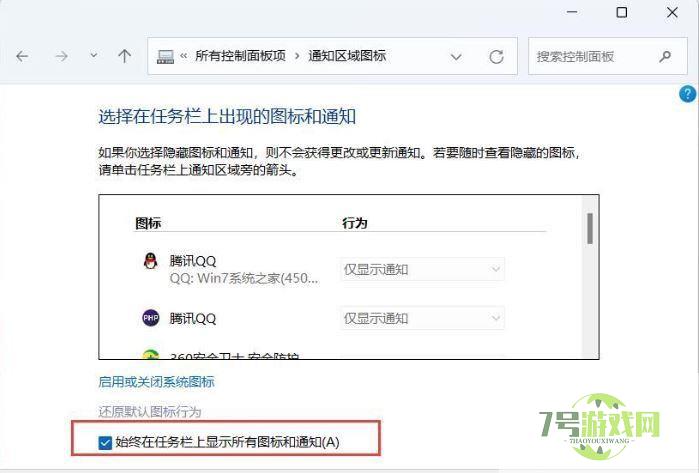
4、确定之后就可以看到效果了。
Win11如何彻底关闭搜索功能? Win11关闭网络搜索的方法
阅读Win11隔离的文件没有还原选项怎么办? Win11隔离的文件恢复不了解决办法
阅读Win11无法打开任务管理器怎么办? Win11任务管理器打不开重启也不行解决方法
阅读win11下载文件显示需要信任怎么办 win11下载文件显示需要信任解决方法
阅读Win11怎么禁用任务栏缩略图预览? 关闭鼠标移动任务栏图标显示缩略图技巧
阅读windows11桌面图标间隔大怎么调整 win11调节桌面图标间距的技巧
阅读如何在Win11中启用或禁用内存压缩? win11 23h2怎么关闭内存压缩的方法
阅读win11怎么关闭windows错误报告 关闭windows错误报告的方法
阅读Win11文件夹搜索功失效怎么办? win11修复搜索功能的技巧
阅读win11总出现弹窗怎么办? Win11打开一个软件就会有弹窗的解决办法
阅读




