来源:互联网 | 时间:2024-11-16 19:46:44
我们在使用win11系统的时候共享文件夹可以帮助我们快速的传输资料等等,那么win11共享提示输入网络凭据怎么办?下面用户们可以直接的打开计算机管理下的guest账户,然后勾选下列的三个选项来进行设置就可以了。下面就让本站来为用户们来仔细的
我们在使用win11系统的时候共享文件夹可以帮助我们快速的传输资料等等,那么win11共享提示输入网络凭据怎么办?下面用户们可以直接的打开计算机管理下的guest账户,然后勾选下列的三个选项来进行设置就可以了。下面就让本站来为用户们来仔细的介绍一下win11共享提示输入网络凭据问题解析吧。
1、首先我们右键开始菜单,打开“运行”。
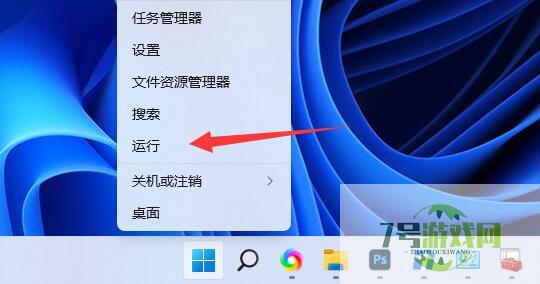
2、接着在其中输入“compmgmt.msc”回车运行。
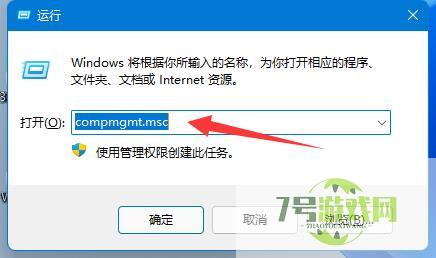
3、然后进入“用户”双击打开其中的“guest”账户。
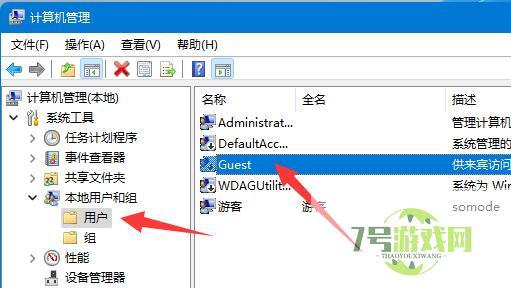
4、随后勾选上方三个选项,再点击下方“确定”。
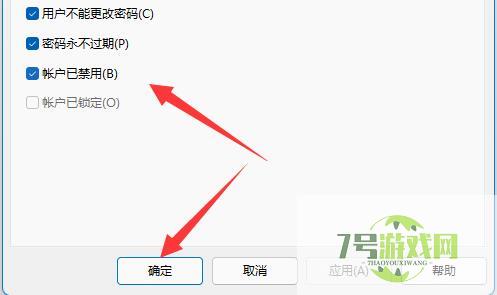
5、创建账户后,找到想要分享的文件夹,右键打开“属性”。
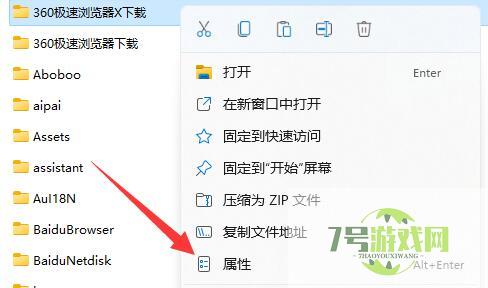
6、再进入“共享”选项,点击“共享”。
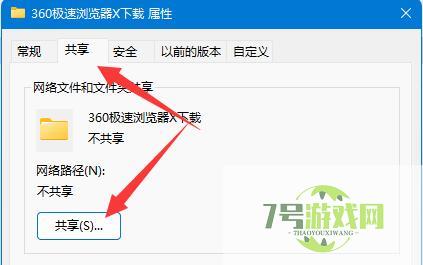
7、随后输入“guest”并点击“添加”。
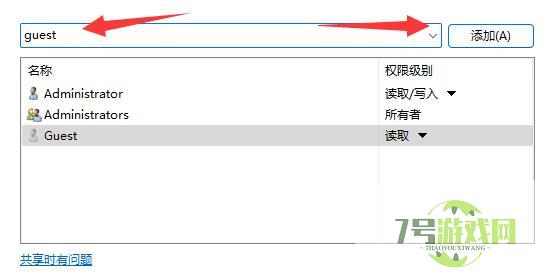
8、添加完成后,将它的权限改为“读取/写入”。
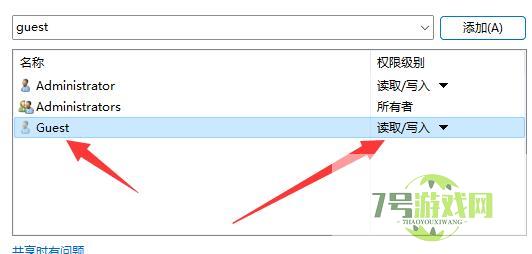
9、更改完成后,点击其中的“高级共享”并“共享此文件夹”即可。
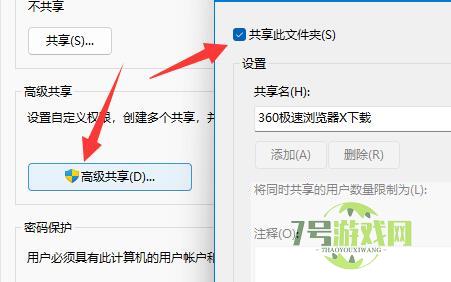
Win11提示找不到应用程序怎么办? 打开文件夹提示找不到应用程序的解决办法
阅读win11怎么卸载translucentTB win11卸载TranslucentTB方法
阅读Win11的任务栏位置怎么靠右显示?Win11的任务栏位置靠右显示设置方法
阅读win11蓝牙音箱被识别为耳机怎么办? Win11蓝牙音箱被识别为其他设备解决办法
阅读win11 23H2无法拖拽文件到地址栏怎么办? win11 23H2拖拽文件到地址栏方法教程
阅读win11 23h2网络限速怎么解除?Win11 23h2网络被限速解决方法
阅读Win11 Guest账号被禁用怎么办? Win11取消禁用guest用户的教程
阅读win11磁盘显示感叹号怎么办? win11磁盘上有一个感叹号的解决方法
阅读win11 23H2打开文件夹卡死无响应怎么办? 电脑一打开文件夹就卡死解决办法
阅读Win11如何修改应用获取位置 Win11修改应用获取位置的方法
阅读




