来源:互联网 | 时间:2024-11-16 19:46:59
Win11美式键盘怎么调出来?有些Win11用户,想使用美式键盘,但是不知道在哪里将这个键盘调出来,这篇文章是本站给大家带来的Win11美式键盘调出来方法。1、首先,打开系统设置(Win+i),左侧选择时间和语言;2、时间和语言下,点击语言
Win11美式键盘怎么调出来?有些Win11用户,想使用美式键盘,但是不知道在哪里将这个键盘调出来,这篇文章是本站给大家带来的Win11美式键盘调出来方法。
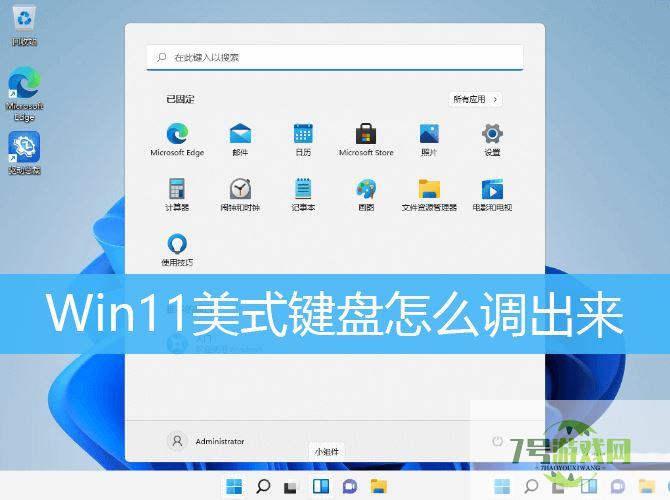
1、首先,打开系统设置(Win+i),左侧选择时间和语言;
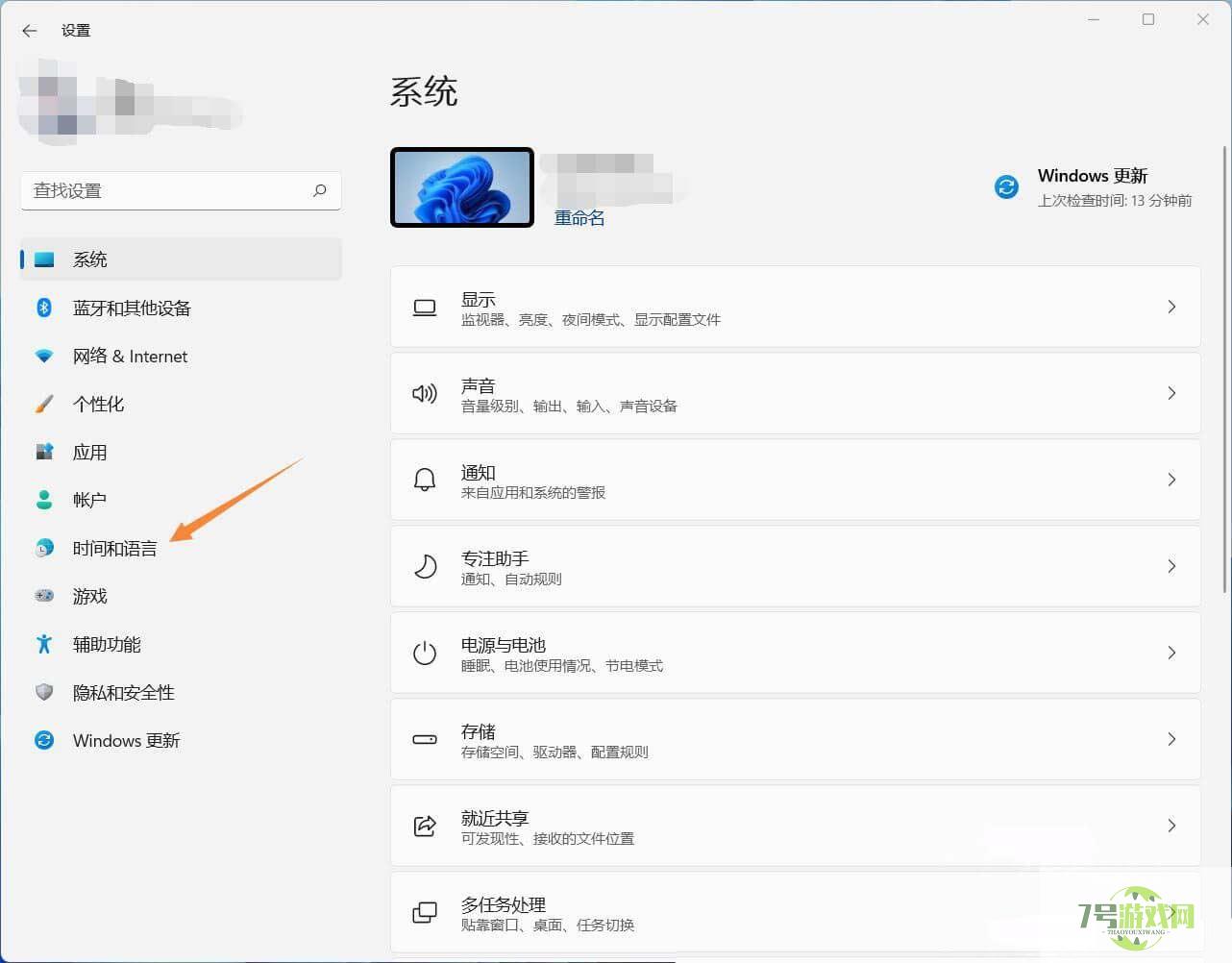
2、时间和语言下,点击语言 & 区域(Windows 和某些应用根据你所在的区域设置日期和时间的格式);
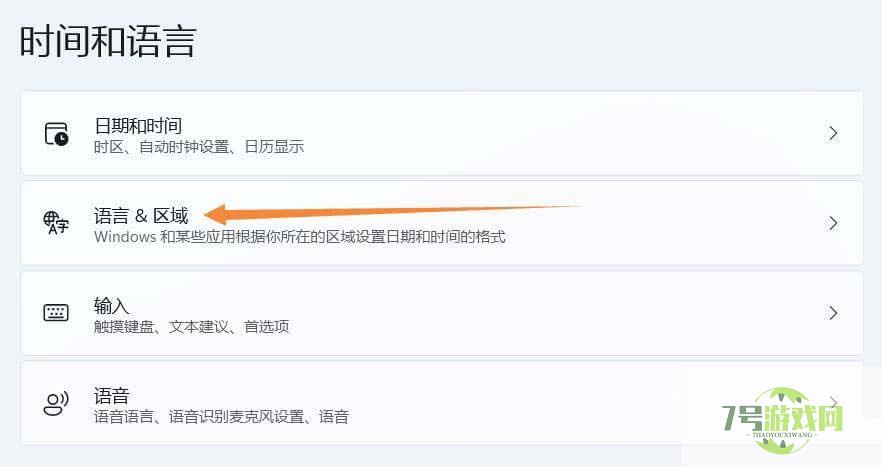
3、当前路径为:时间和语言 > 语言 & 区域,检查下方是否有英语(美国),如果有,请跳到第7步,如果没有,请点击添加语言;
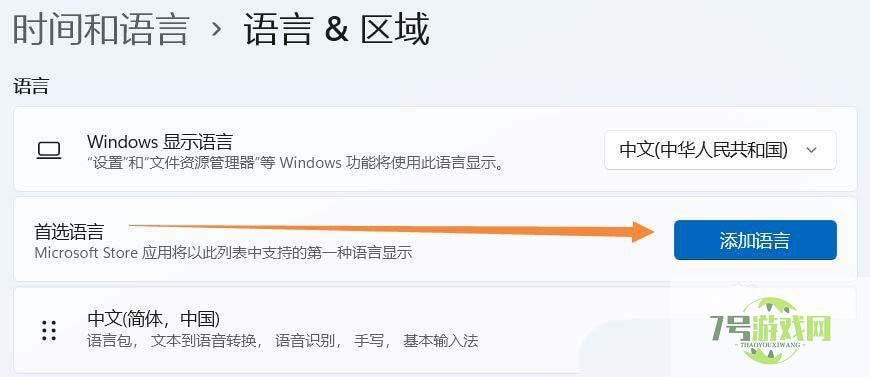
4、选择要安装的语言,找到英语(美国),然后点击下一页;
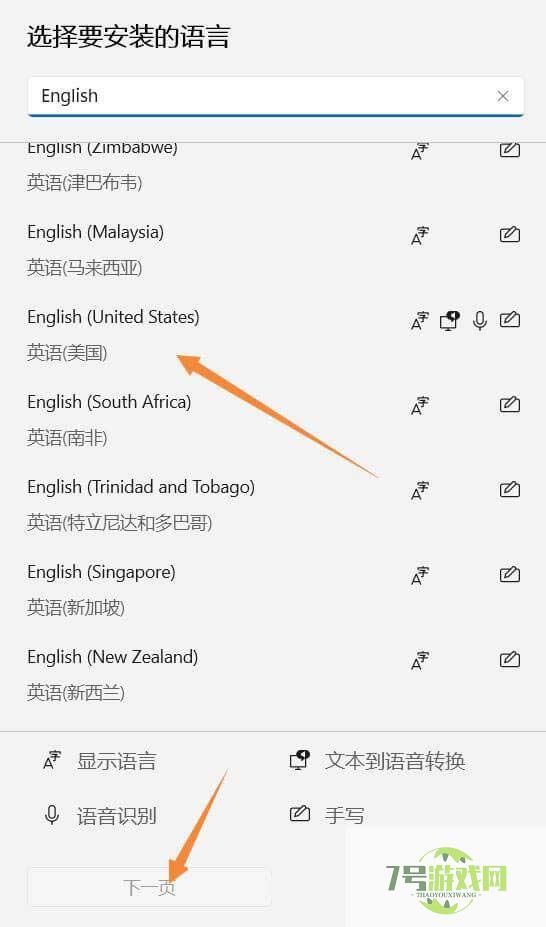
5、安装语言功能,可选语言功能可以根据个人需求进行安装;
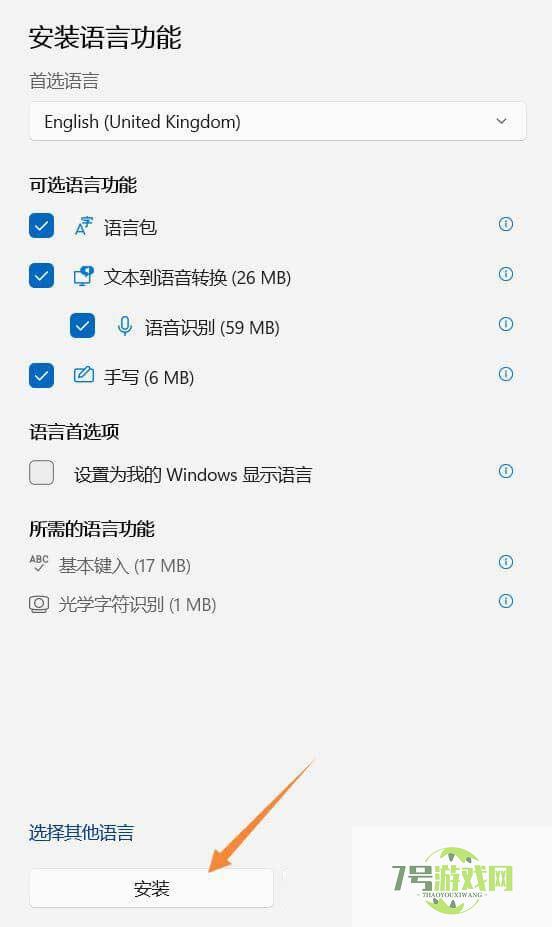
6、安装完成,就可以看到英语(美国)了;请注意你电脑中文语言要在首选位置,否则重启后,可能会变成英文界面
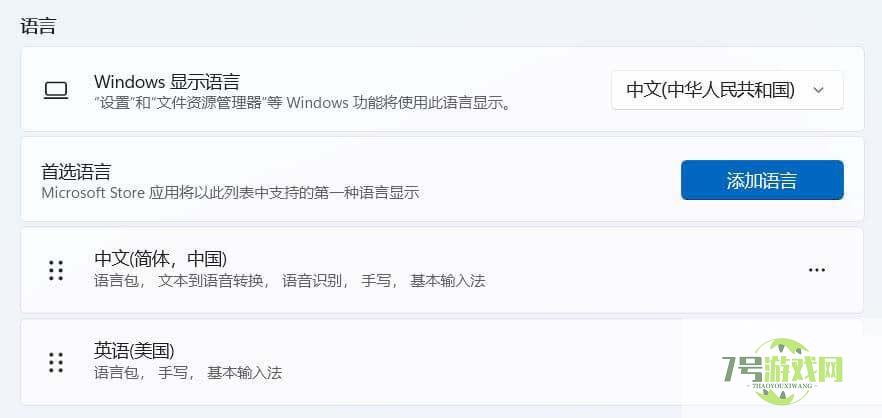
7、点击英语(美国)右侧的更多选项按钮,选择语言选项;
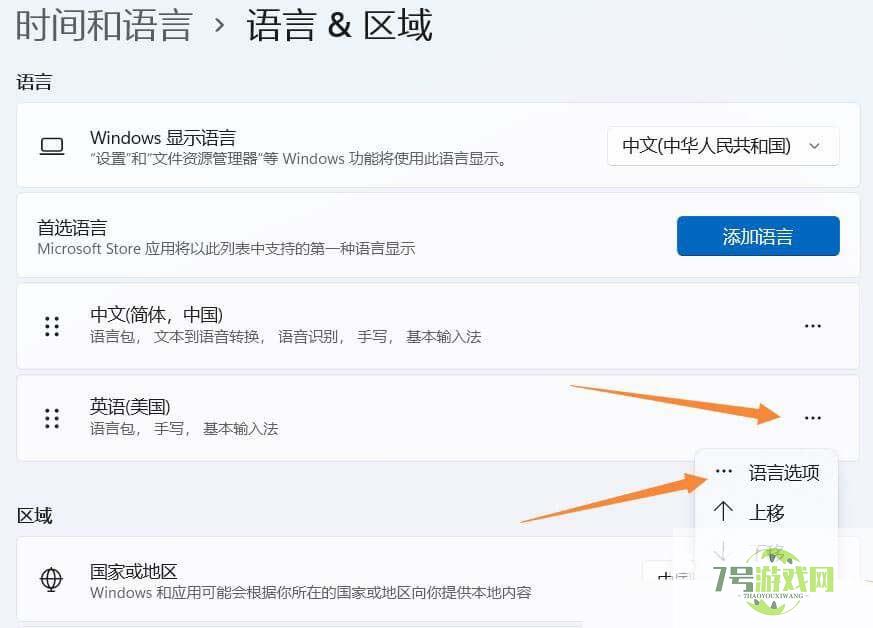
8、当前路径为:时间和语言 > 语言 & 区域 > 选项,找到下方键盘项,点击添加键盘;
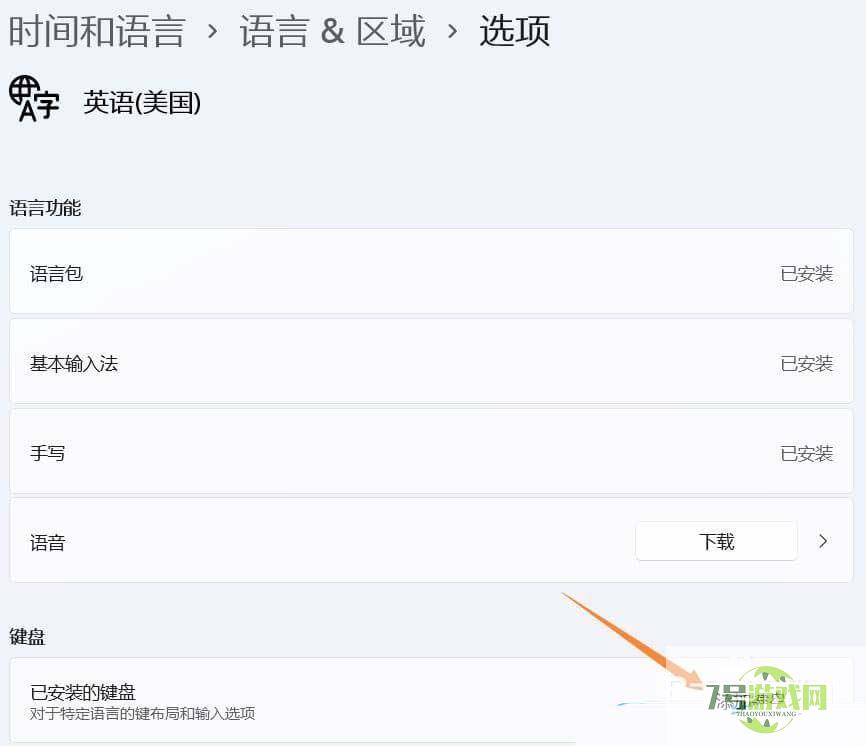
9、选择美式键盘(QWERTY);
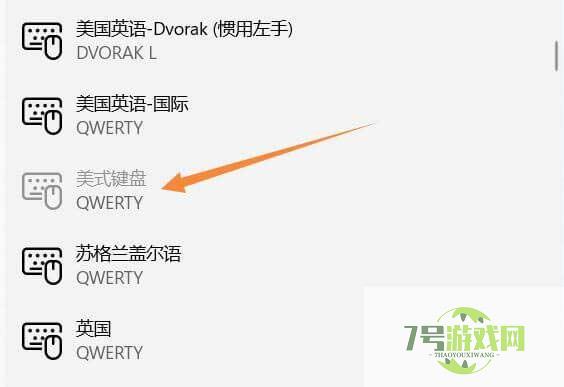
10、这样就添加完成啦;
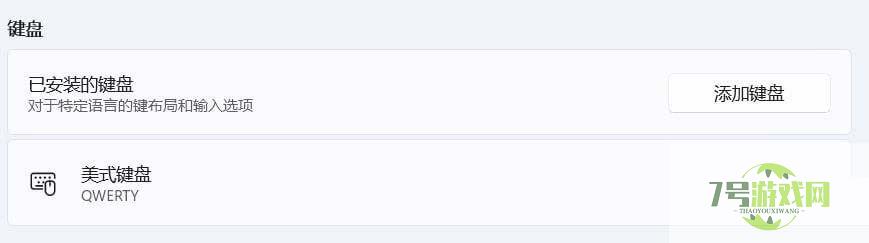
11、查看任务栏右方,会多出一个拼按钮,点击即可切换键盘;
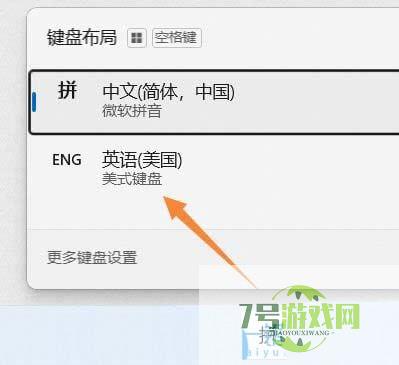
win11 cpuz跑分比win10低怎么回事? win11 cpuz跑分低原因介绍
阅读win11怎么强制删除dll流氓文件 win11删除流氓dll文件的方法
阅读电脑内核隔离怎么解决不兼容? win11内核隔离不兼容删除驱动的五种解决方法
阅读win11笔记本无法连接键盘怎么办 win11无法连接键盘解决方法
阅读win11屏幕键盘自动弹出怎么办 win11屏幕键盘自动弹出解决方法
阅读Win11检查更新变成灰色怎么办 win11不能更新的修复方法
阅读Win11系统wsappx占用内存高怎么办 Win11系统wsappx占用内存高解决方法
阅读Win11/Win10怎么测试新版Chrome浏览器的全局媒体控制界面?
阅读




