来源:互联网 | 时间:2024-11-16 19:46:50
如果您的Windows 11系统中“检查更新”选项变成灰色,意味着您可能无法手动进行系统更新。本文将为您介绍一些可能的解决方法,以帮助您解决这一问题。方法一:1、按【 Win + X 】组合键,或【右键】点击任务栏上
如果您的Windows 11系统中“检查更新”选项变成灰色,意味着您可能无法手动进行系统更新。本文将为您介绍一些可能的解决方法,以帮助您解决这一问题。

1、按【 Win + X 】组合键,或【右键】点击任务栏上的【Windows徽标】,在打开的菜单项中,选择【运行】;
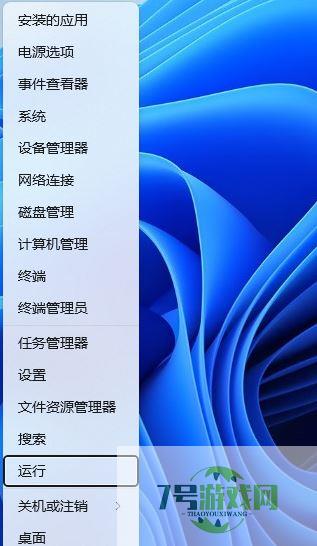
2、运行窗口,输入【regedit】命令,按【确定或回车】可以打开注册表编辑器;
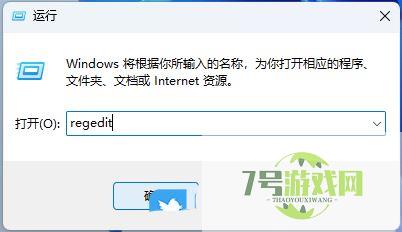
3、注册表编辑器窗口,依次展开到以下路径:HKEY_LOCAL_MACHINESOFTWAREPoliciesMicrosoftWindows删除【Windows Update】

步骤1、按【Win + S】输入cmd,并以管理员身份打开命令提示符;
步骤2、在命令提示符窗口中输入【net stop wuauserv】,并按【Enter】键,停止Windows更新服务;
步骤3、打开文件资源管理器,转到【C:WindowsSoftwareDistribution】,将其中Download和DataStore文件夹内的全部文件删除。
注意:删除文件夹内的文件,并不是这两个文件夹;
步骤4、以相同的方式再次以管理员身份打开命令提示符,输入【net start wuauserv】,并按【Enter】键,启动Windows更新服务,然后再次尝试更新系统即可。
1、首先,按键盘上的【Win + X】组合键,或右键点击任务栏上的【开始图标】,在打开的隐藏菜单项中,选择【设置】;
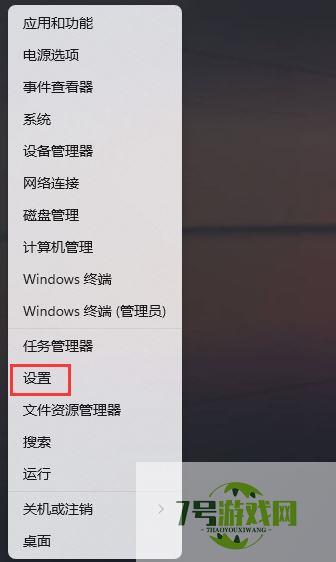
2、Windows 设置窗口,左侧边栏,点击【系统】,右侧找到并点击【疑难解答(建议的疑难解答、首选项和历史记录)】;
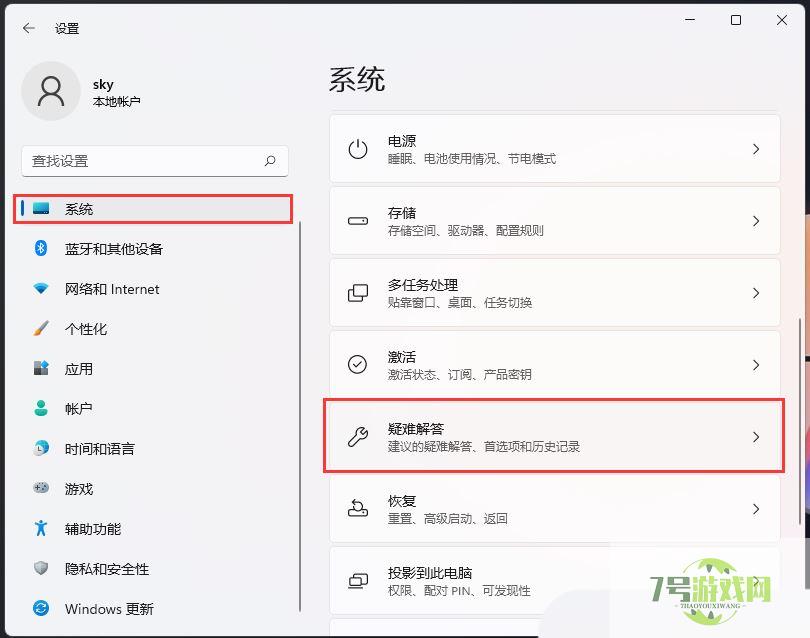
3、当前路径为:系统 > 疑难解答,选项下,点击【其他疑难解答】;
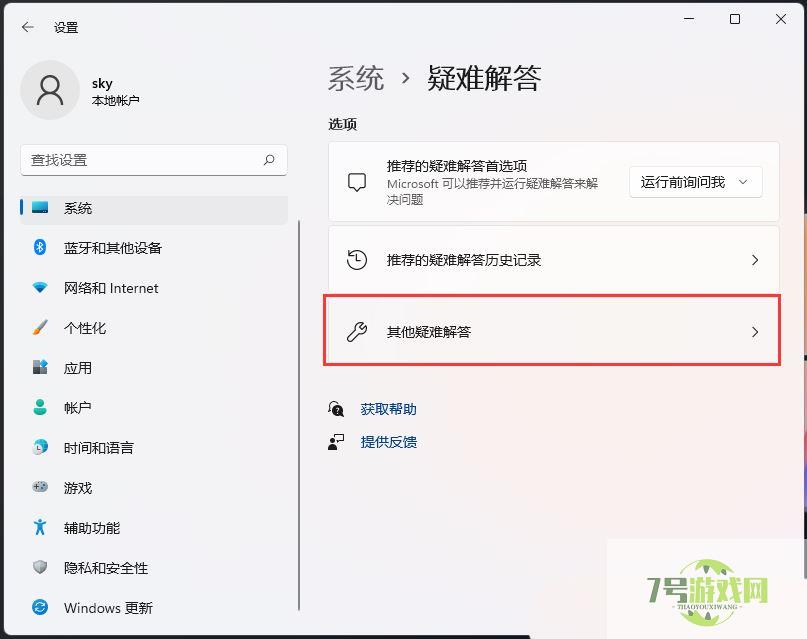
4、当前路径为:系统 > 疑难解答 >其他疑难解答,最常用下,点击Windows 更新旁边的【运行】;
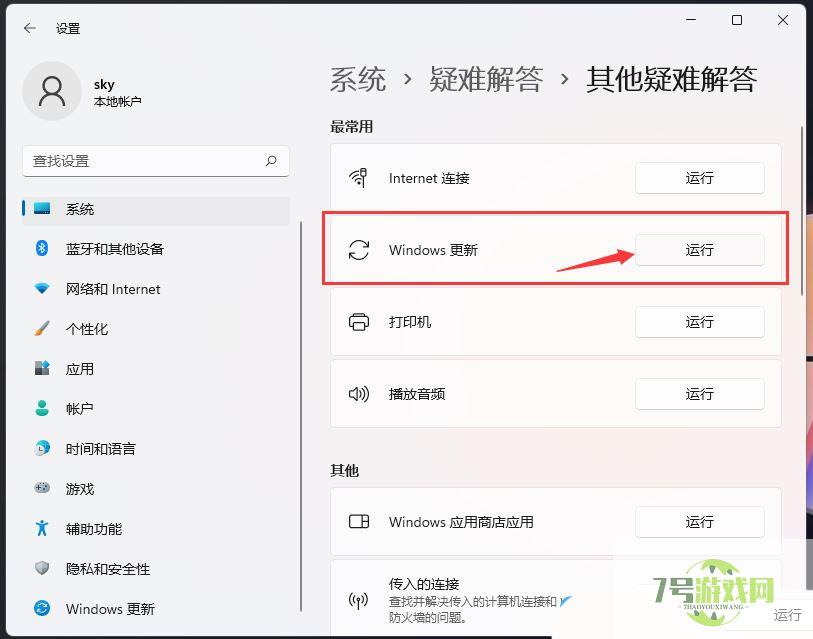
5、这时候,Windows 更新会提示正在检测问题;
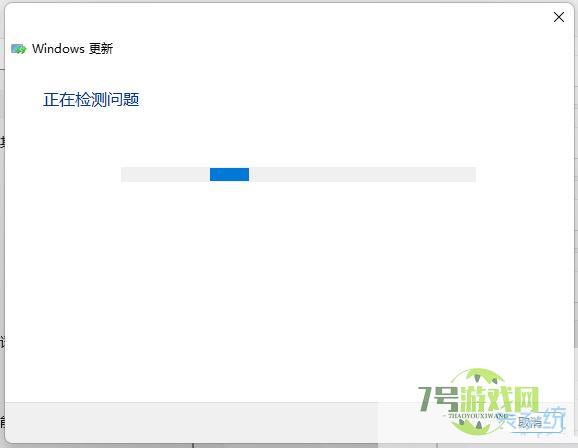
6、疑难解答已完成后,再尝试更新系统试试;
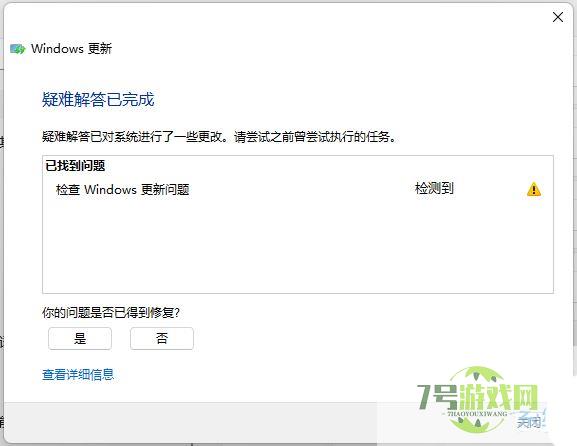
win11笔记本无法连接键盘怎么办 win11无法连接键盘解决方法
阅读win11屏幕键盘自动弹出怎么办 win11屏幕键盘自动弹出解决方法
阅读Win11系统wsappx占用内存高怎么办 Win11系统wsappx占用内存高解决方法
阅读Win11/Win10怎么测试新版Chrome浏览器的全局媒体控制界面?
阅读win11下载软件桌面没图标怎么办 win11下载软件桌面没图标解决方法
阅读win11蓝牙图标不见了怎么办? Win11右下角蓝牙图标不显示的解决办法
阅读win11共享提示输入网络凭据怎么办 win11共享提示输入网络凭据解决方法
阅读Win11提示找不到应用程序怎么办? 打开文件夹提示找不到应用程序的解决办法
阅读win11怎么卸载translucentTB win11卸载TranslucentTB方法
阅读




