来源:互联网 | 时间:2024-11-16 19:46:47
小伙伴们知道win11下载软件桌面没图标怎么办吗?今天小编就来讲解win11下载软件桌面没图标的解决方法,感兴趣的快跟小编一起来看看吧,希望能够帮助到大家。win11下载软件桌面没图标怎么办1、首先点击任务栏中的“搜索按钮&rd
小伙伴们知道win11下载软件桌面没图标怎么办吗?今天小编就来讲解win11下载软件桌面没图标的解决方法,感兴趣的快跟小编一起来看看吧,希望能够帮助到大家。
1、首先点击任务栏中的“搜索按钮”或搜索框(如图所示)。
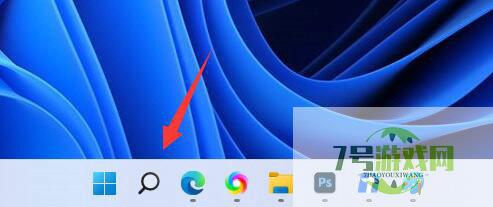
2、然后在搜索框中搜索想要放到桌面的软件(如图所示)。
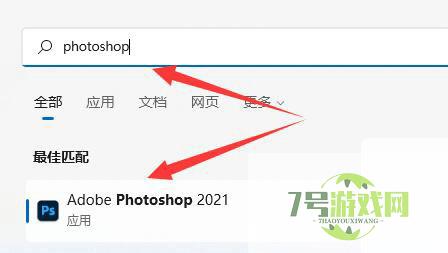
3、接着右键搜索结果的软件,选择“打开文件所在的位置”(如图所示)。
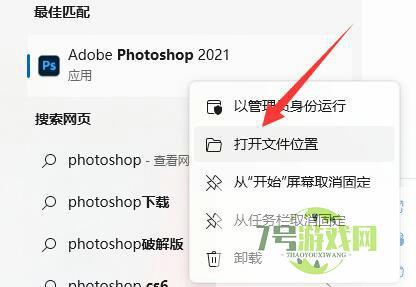
4、打开后,找到该软件,右键它将鼠标放到“发送到”位置(如图所示)。
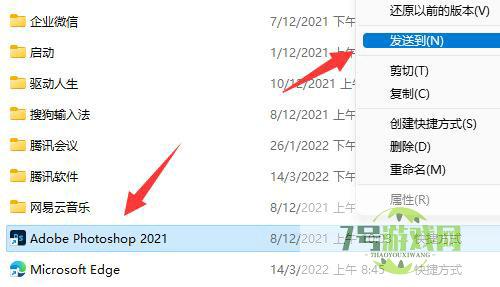
5、最后选择其中的“桌面快捷方式”就可以添加到桌面了(如图所示)。
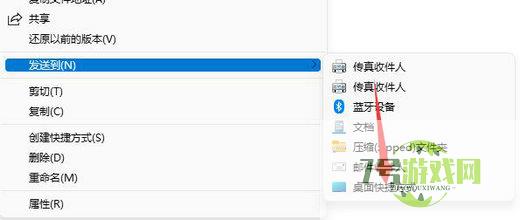
Win11/Win10怎么测试新版Chrome浏览器的全局媒体控制界面?
阅读win11蓝牙图标不见了怎么办? Win11右下角蓝牙图标不显示的解决办法
阅读win11共享提示输入网络凭据怎么办 win11共享提示输入网络凭据解决方法
阅读Win11提示找不到应用程序怎么办? 打开文件夹提示找不到应用程序的解决办法
阅读win11怎么卸载translucentTB win11卸载TranslucentTB方法
阅读Win11的任务栏位置怎么靠右显示?Win11的任务栏位置靠右显示设置方法
阅读win11蓝牙音箱被识别为耳机怎么办? Win11蓝牙音箱被识别为其他设备解决办法
阅读win11 23H2无法拖拽文件到地址栏怎么办? win11 23H2拖拽文件到地址栏方法教程
阅读win11 23h2网络限速怎么解除?Win11 23h2网络被限速解决方法
阅读




