来源:互联网 | 时间:2024-11-16 19:46:44
有的时候,系统自动休眠会影响到我们看视频或看论文,但是不知道win11自动休眠怎么取消,其实只需要进入电源设置就可以取消了。win11自动休眠怎么取消方法一:第一步,打开系统“设置”第二步,进入“电源&r
有的时候,系统自动休眠会影响到我们看视频或看论文,但是不知道win11自动休眠怎么取消,其实只需要进入电源设置就可以取消了。
方法一:
第一步,打开系统“设置”
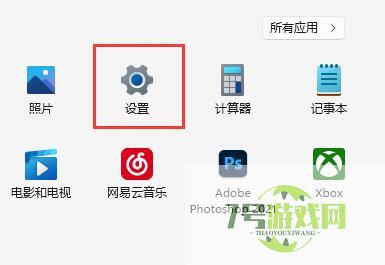
第二步,进入“电源”设置选项。
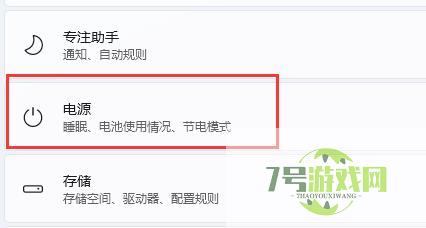
第三步,展开“屏幕和睡眠”选项。
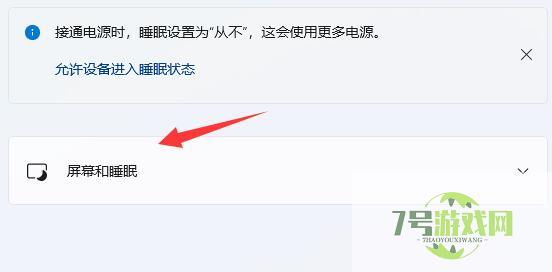
第四步,将下方两个选项都设置为“从不”即可。
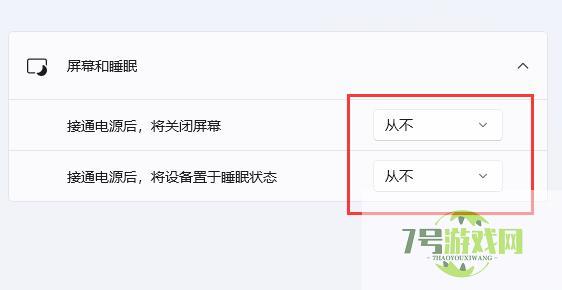
方法二:
1、继续在设置中,进入“个性化”
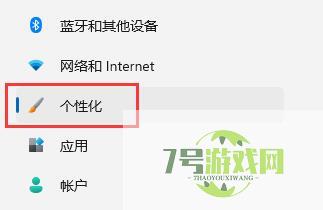
2、打开右下角的“锁屏界面”
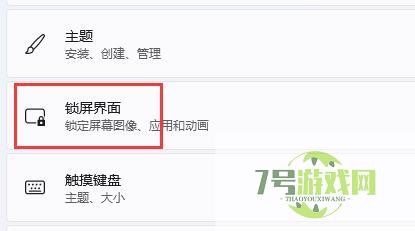
3、然后打开下方的“屏幕保护程序”
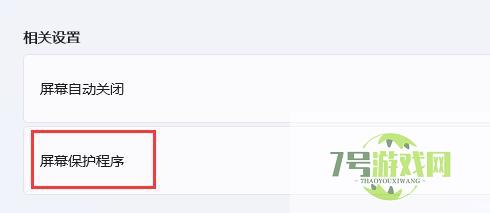
4、确保上方屏幕保护程序为“无”,再点击“更改电源设置”
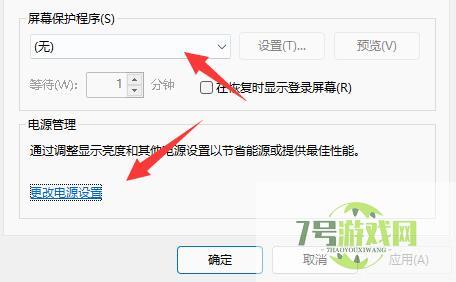
5、再点击左边栏的“选择关闭显示器的时间”
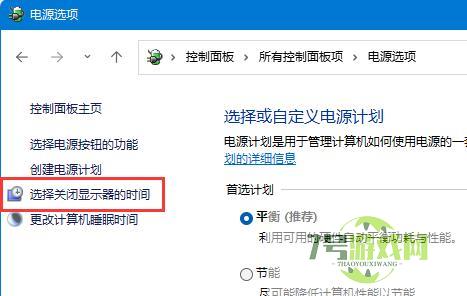
6、接着打开“更改高级电源设置”
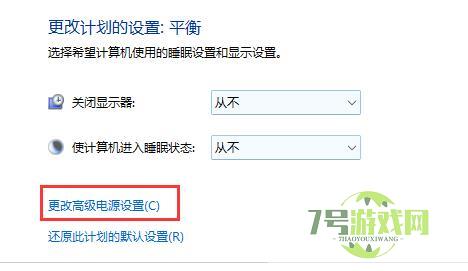
7、最后找到“睡眠”下“无人参与系统睡眠超时”,将时间改为“90000分钟”即可。
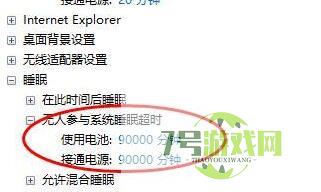
以上两种方法都使用,就可以彻底关闭系统自动休眠了。
win11共享提示输入网络凭据怎么办 win11共享提示输入网络凭据解决方法
阅读Win11提示找不到应用程序怎么办? 打开文件夹提示找不到应用程序的解决办法
阅读win11怎么卸载translucentTB win11卸载TranslucentTB方法
阅读Win11的任务栏位置怎么靠右显示?Win11的任务栏位置靠右显示设置方法
阅读win11蓝牙音箱被识别为耳机怎么办? Win11蓝牙音箱被识别为其他设备解决办法
阅读win11 23H2无法拖拽文件到地址栏怎么办? win11 23H2拖拽文件到地址栏方法教程
阅读win11 23h2网络限速怎么解除?Win11 23h2网络被限速解决方法
阅读Win11 Guest账号被禁用怎么办? Win11取消禁用guest用户的教程
阅读win11磁盘显示感叹号怎么办? win11磁盘上有一个感叹号的解决方法
阅读win11 23H2打开文件夹卡死无响应怎么办? 电脑一打开文件夹就卡死解决办法
阅读




