来源:互联网 | 时间:2024-11-16 19:47:26
wifi是我们上网的重要媒介,可不少的用户们近期都在反应Win11不显示wifi了,那么这要怎么办?用户们可以直接的点击搜索选项下的服务,然后选择启动类型改成自动就可以了或者是点击左边的网络和internet来进行操作就可以了。下面就让本站
wifi是我们上网的重要媒介,可不少的用户们近期都在反应Win11不显示wifi了,那么这要怎么办?用户们可以直接的点击搜索选项下的服务,然后选择启动类型改成自动就可以了或者是点击左边的网络和internet来进行操作就可以了。下面就让本站来为用户们来仔细的介绍一下win11电脑显示不出wifi列表问题解析吧。
方法一:
1、点击搜索选项。
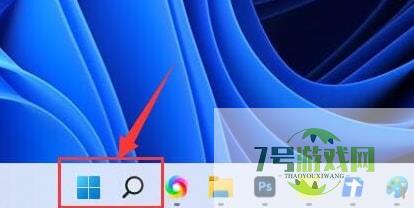
2、输入“服务”并且打开。
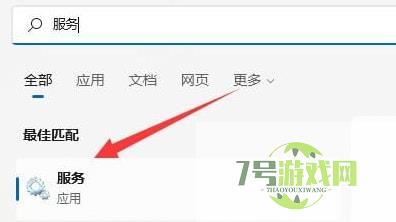
3、接着我们将“启动类型”改成自动。
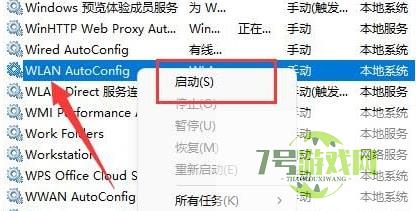
4、最后点击启动,并且点几确定就可以看到wifi图标了。
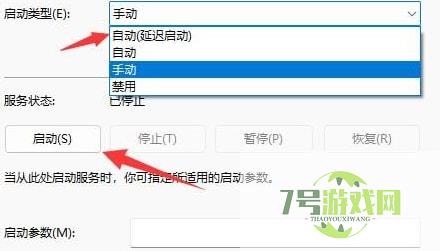
方法二:
1、我们按住win+i,进入设置。
2、点击左边的网络和internet。
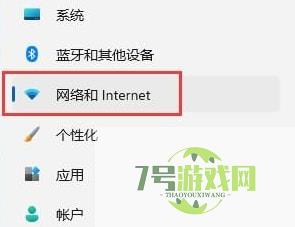
3、接着我们点击“高级网络设置”。
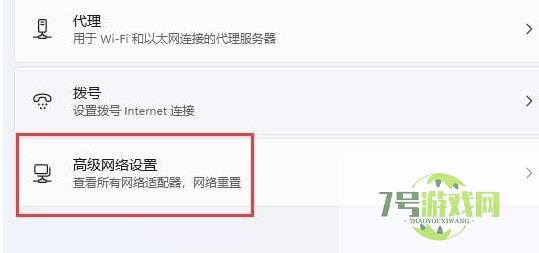
4、随后点击“网络重置”。
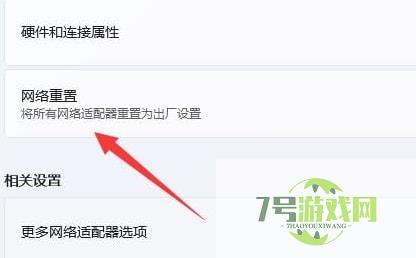
5、最后点击“立即重置”就好了。
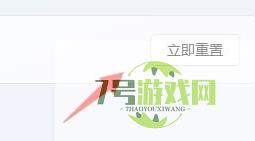
win11笔记本摄像头自动打开怎么办 win11笔记本摄像头自动打开解决方法
阅读win11升级以后TranslucentTB任务栏透明效果失效怎么办?
阅读远程设备拒绝连接怎么办 Win11远程计算机或设备将不接受连接的解决办法
阅读win11 23h2升级后怎么优化? win11 23h2十大必须禁止的服务
阅读Win11访问局域网电脑需要用户名和密码怎么办? win11共享不能访问解决办法
阅读win11录屏按了快捷键没反应怎么办? win11修复录屏快捷键没反应方
阅读win11检测工具无法安装怎么办? win11检测工具安装失败的解决办法
阅读Win11图库怎么隐藏? Win11 23H2隐藏资源管理器中的图库技巧
阅读Win11系统pin码无法验证此凭据怎么办 Win11系统pin码无法验证此凭据解决方法
阅读Win11 Build预览版26016 怎么查看和管理 AI 相关组件?
阅读




