来源:互联网 | 时间:2024-11-16 19:47:17
我们在访问局域网电脑的时候会遇到一个很常见的问题就是需要用户们输入用户名和密码,那么这要怎么办?其实用户们可以直接的打开计算机管理下的系统工具,然后打开Guest账户下的属性,之后再进行设置就可以了。下面就让本站来为用户们来仔细的介绍一下W
我们在访问局域网电脑的时候会遇到一个很常见的问题就是需要用户们输入用户名和密码,那么这要怎么办?其实用户们可以直接的打开计算机管理下的系统工具,然后打开Guest账户下的属性,之后再进行设置就可以了。下面就让本站来为用户们来仔细的介绍一下Win11访问局域网电脑需要用户名和密码怎么办吧。
Win11访问局域网电脑需要用户名和密码怎么办
1、按【 Win + X 】组合键,或【右键】点击任务栏上的【Windows开始徽标】,在打开的隐藏菜单项中,选择【运行】。
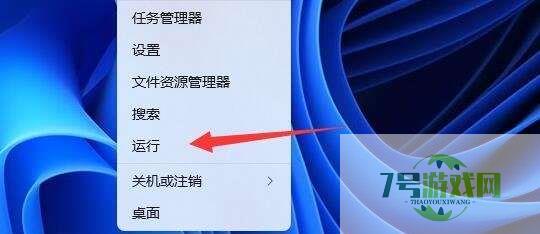
2、运行窗口,输入【compmgmt.msc】命令,按【确定或回车】打开计算机管理。
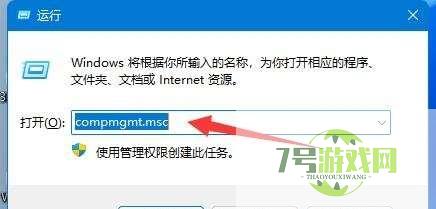
3、计算机管理窗口,左侧展开到【系统工具 - 本地用户和组 - 用户】,右侧双击打开【Guest】账户。
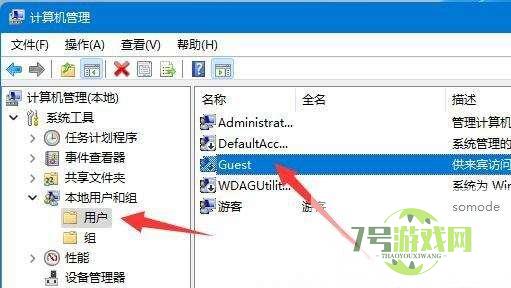
4、接着【勾选】上方三个选项,再点击下方【确定】。
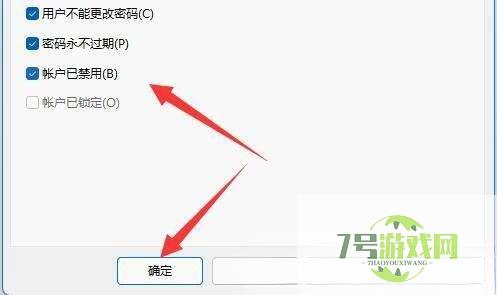
5、创建账户后,找到想要共享的文件夹,右键打开【属性】。
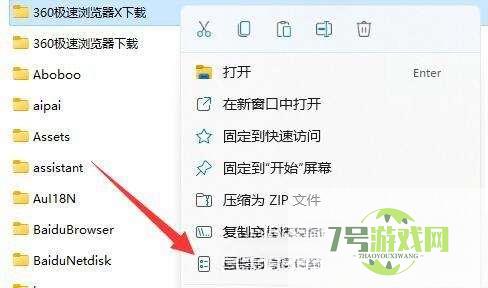
6、再进入【共享】选项,点击【共享】。
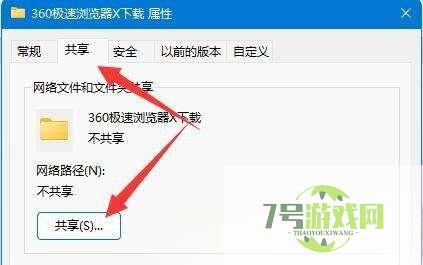
7、接着输入【guest】,并点击【添加】。
8、添加完成后,将它的权限改为【读取/写入】。
9、更改完成后,点击其中的【高级共享】并【共享此文件夹】即可。
win11录屏按了快捷键没反应怎么办? win11修复录屏快捷键没反应方
阅读win11检测工具无法安装怎么办? win11检测工具安装失败的解决办法
阅读Win11图库怎么隐藏? Win11 23H2隐藏资源管理器中的图库技巧
阅读Win11系统pin码无法验证此凭据怎么办 Win11系统pin码无法验证此凭据解决方法
阅读Win11 Build预览版26016 怎么查看和管理 AI 相关组件?
阅读Win11 C盘怎么清理到最干净只保留系统? Win11C盘满了扩容技巧
阅读win11 cpuz跑分比win10低怎么回事? win11 cpuz跑分低原因介绍
阅读win11怎么强制删除dll流氓文件 win11删除流氓dll文件的方法
阅读Win11 23H2任务栏卡死怎么办? Win11 23H2任务栏没反应桌面正常解决方法
阅读Win11美式键盘不见了怎么办? Win11系统添加美式键盘的技巧
阅读




