来源:互联网 | 时间:2024-11-16 19:46:59
任务栏卡死桌面正常,这是有使用Win11 23H2版系统用户遇到的问题,不知道怎么办,这篇文章是本站给大家带来的解决方法。方法一:1、按【Ctrl + Alt + Del】组合键后,调出锁定界面,然后点击【任务管理器】;2、任务管理器窗口,
任务栏卡死桌面正常,这是有使用Win11 23H2版系统用户遇到的问题,不知道怎么办,这篇文章是本站给大家带来的解决方法。

1、按【Ctrl + Alt + Del】组合键后,调出锁定界面,然后点击【任务管理器】;
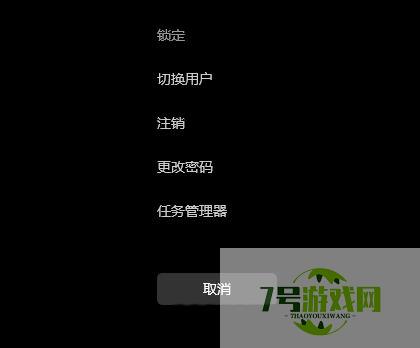
2、任务管理器窗口,找到名称为【Windows 资源管理器】的进程;
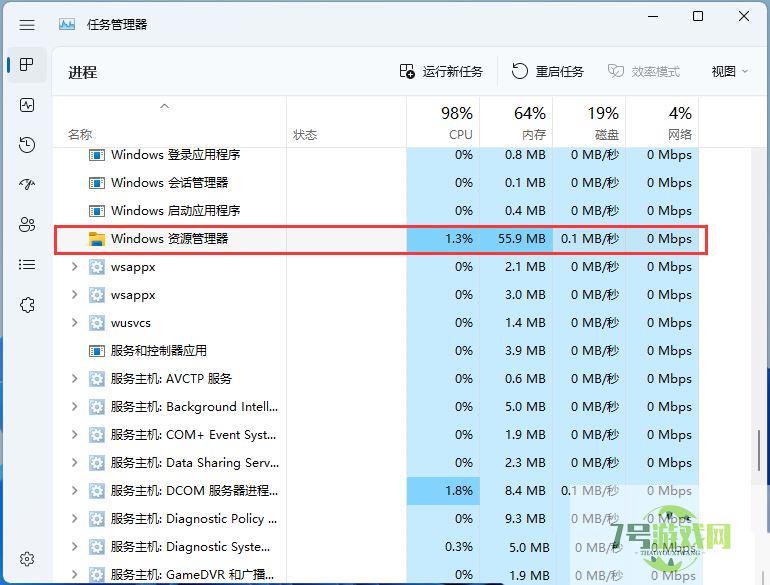
3、选择【Windows 资源管理器】进程后,再点击右上方的【重启任务】,即可重启Windows 资源管理器,这其实是Windows 资源管理器进程explorer.exe结束后,又重新启动的过程;
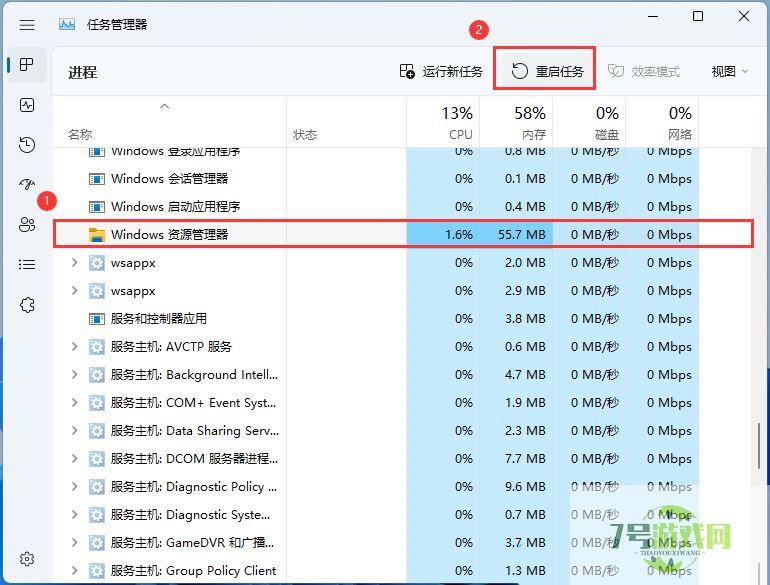
4、如果不小心结束了Windows 资源管理器进程,也可以在任务管理器窗口,点击右上方的【运行新任务】;
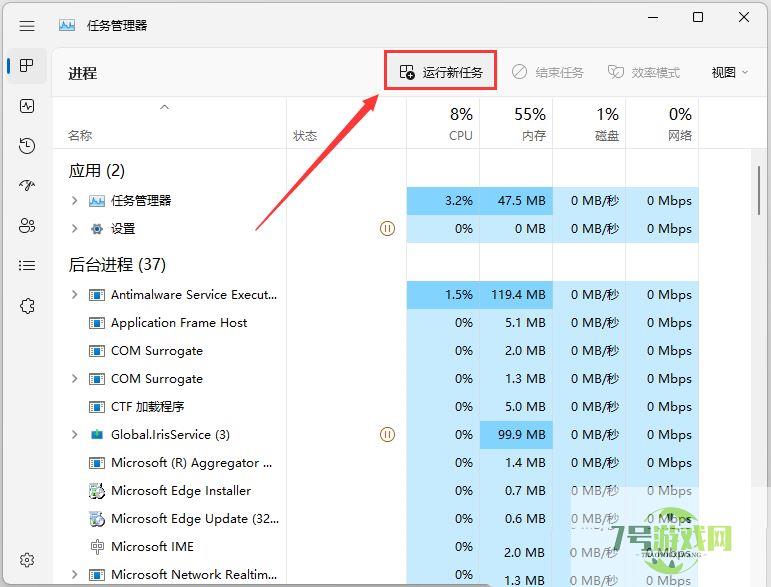
5、新建任务窗口,输入【explorer.exe】命令,按【确定或回车】,即可重新启动Windows 资源管理器(建议勾选以系统管理权限创建此任务);
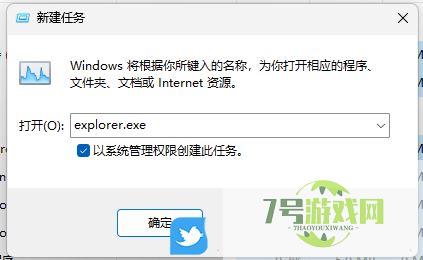
1、按【 Win + i 】组合键,打开设置。然后在设置窗口,左侧点击【系统】,右侧点击【系统信息(设备规格,重命名电脑、Windows 规格)】;
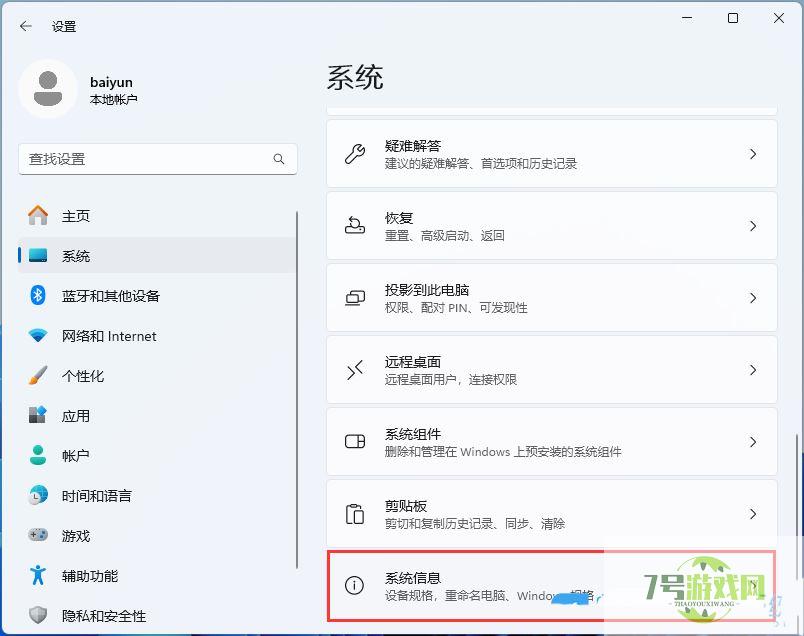
2、当前路径为:系统 > 系统信息,相关链接下,点击【高级系统设置】;
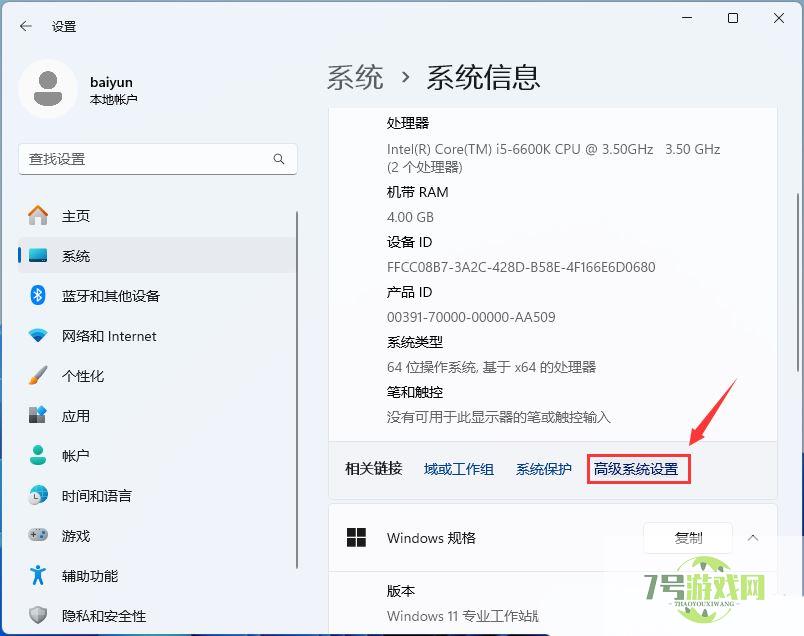
3、系统属性窗口,切换到【高级】选项卡后,再点击性能(视觉效果,处理器计划,内存使用,以及虚拟内存)下的【设置】;
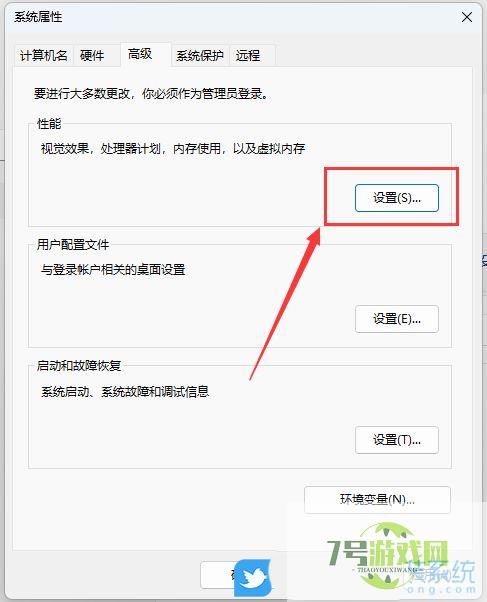
4、性能选项窗口,点击【调整为最佳性能】,再点击【确定】;
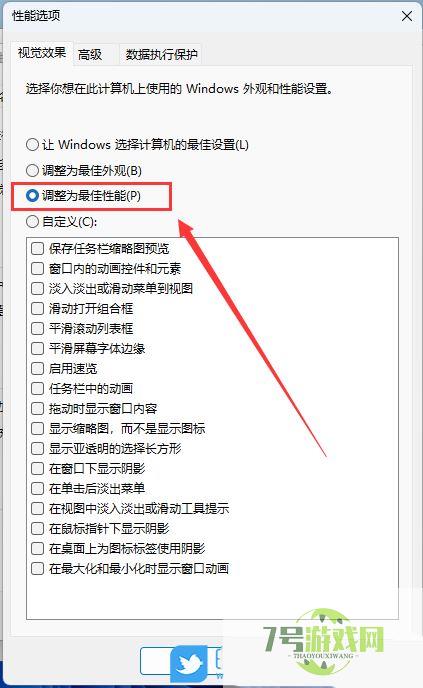
1、运行【 Win + R 】窗口,输入【services.msc】命令,按【确定或回车】打开服务;
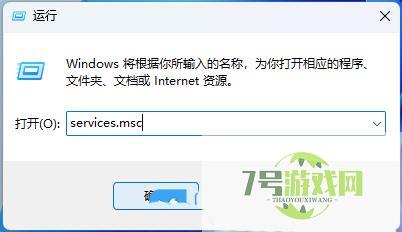
2、服务窗口中,找到并右键点击名称为【Device Association Service】的服务,在打开的菜单项中,选择【属性】;
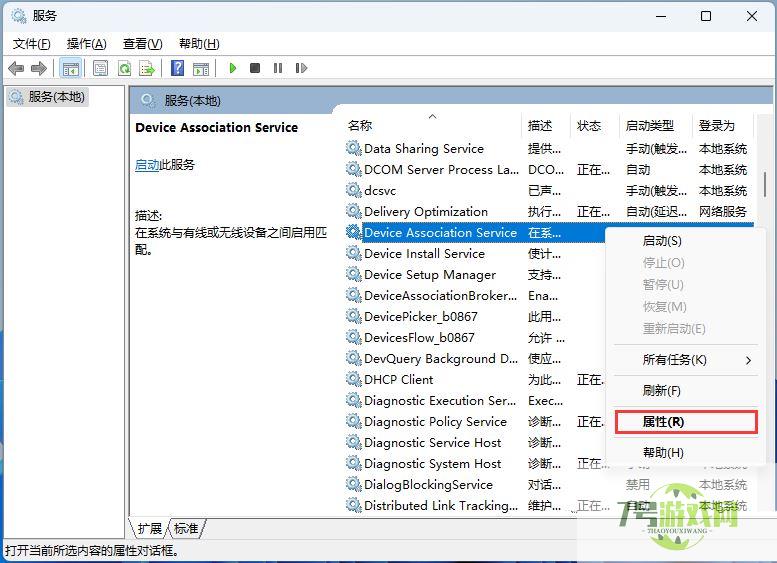
3、Device Association Service 的属性(本地计算机)窗口,将启动类型修改为【禁用】,服务状态如果为启动,还需要点击【停止】,再点击【确定】;
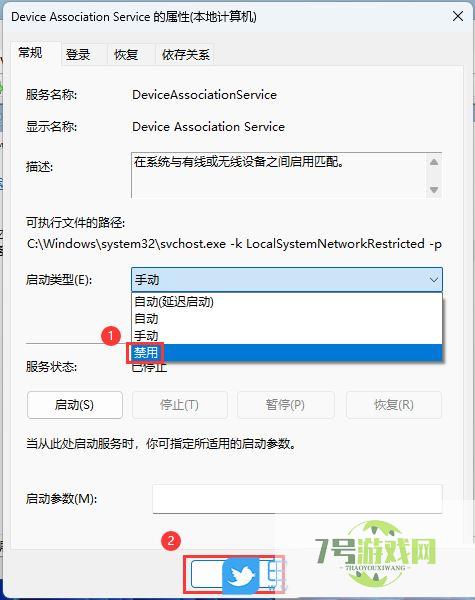
win11 cpuz跑分比win10低怎么回事? win11 cpuz跑分低原因介绍
阅读win11怎么强制删除dll流氓文件 win11删除流氓dll文件的方法
阅读Win11美式键盘不见了怎么办? Win11系统添加美式键盘的技巧
阅读电脑内核隔离怎么解决不兼容? win11内核隔离不兼容删除驱动的五种解决方法
阅读win11笔记本无法连接键盘怎么办 win11无法连接键盘解决方法
阅读win11屏幕键盘自动弹出怎么办 win11屏幕键盘自动弹出解决方法
阅读Win11检查更新变成灰色怎么办 win11不能更新的修复方法
阅读Win11系统wsappx占用内存高怎么办 Win11系统wsappx占用内存高解决方法
阅读




