来源:互联网 | 时间:2024-11-16 19:48:24
在Win11系统中,如果您不小心删除了重要的文件或者想将系统恢复到某个特定的状态,还原Windows文件和设置就显得至关重要。这篇文章将为您详细介绍如何在Win11中还原文件和设置。1、按【 Win + i 】组合键,打开设置,左侧点击【系
在Win11系统中,如果您不小心删除了重要的文件或者想将系统恢复到某个特定的状态,还原Windows文件和设置就显得至关重要。这篇文章将为您详细介绍如何在Win11中还原文件和设置。

1、按【 Win + i 】组合键,打开设置,左侧点击【系统】,右侧往下,找到并点击【系统信息】;
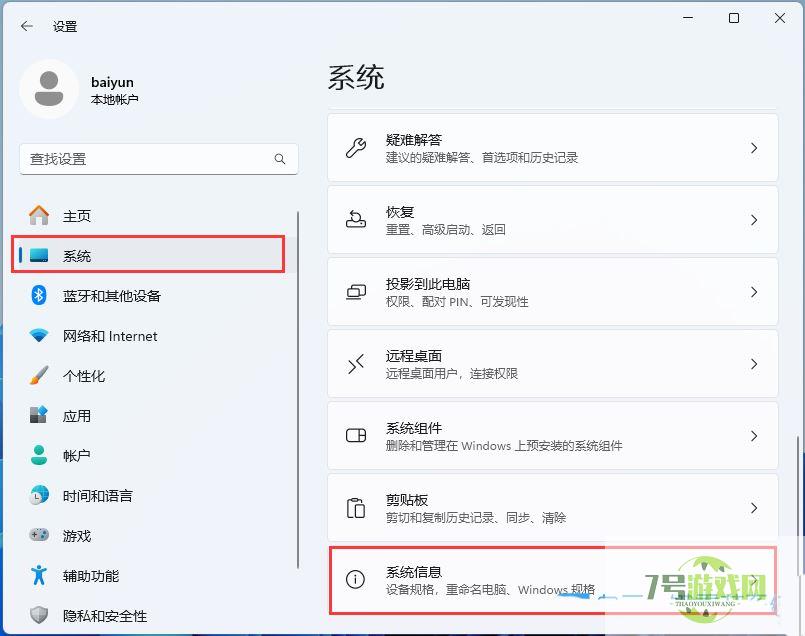
2、相关链接这里,点击【系统保护】;
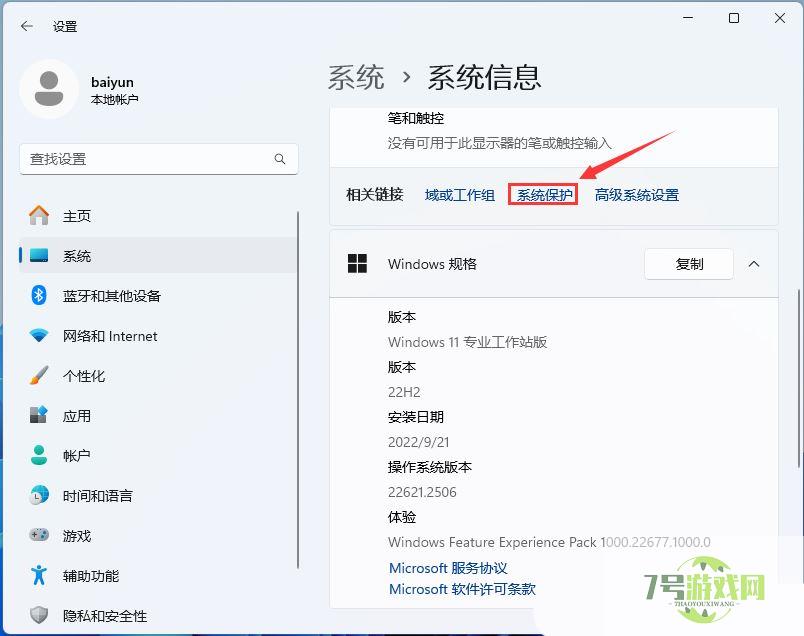
3、系统属性窗口,【系统保护】选项卡下,要确保保护设置下的【本地磁盘(C:)(系统)】项是【启用】的;
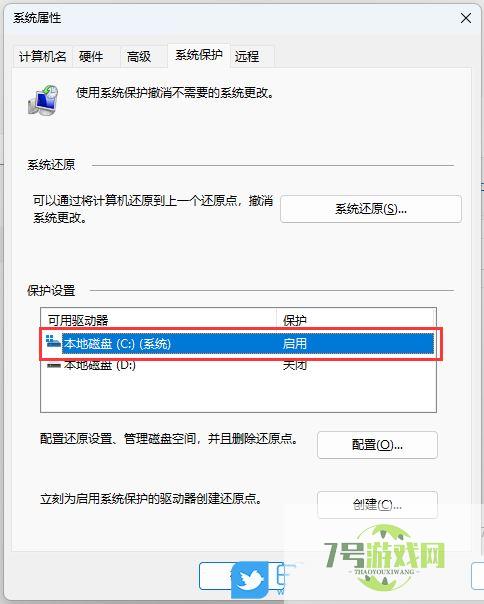
4、再点击【系统还原】;
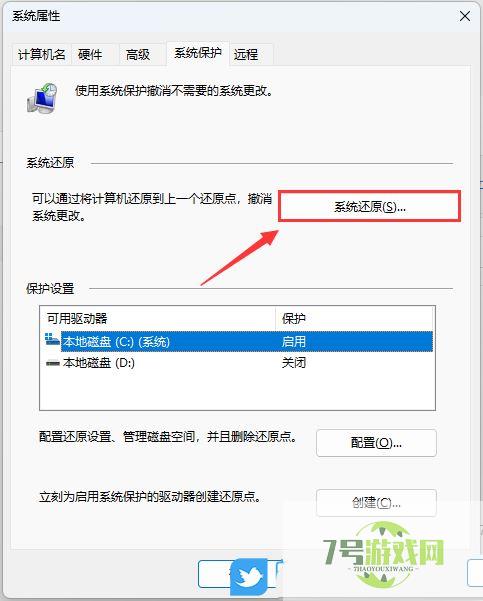
5、系统还原窗口,点击【下一页】;系统还原可以帮助解决使计算机运行缓慢或停止响应的问题。系统还原不会影响你的任何文档、图片或其他个人数据。最近安装的程序和驱动程序可能会被卸载。
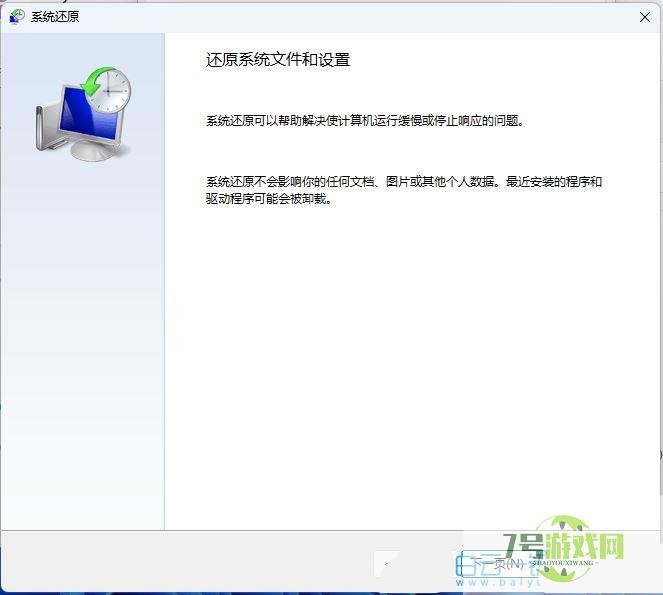
6、勾选【显示更多还原点】;
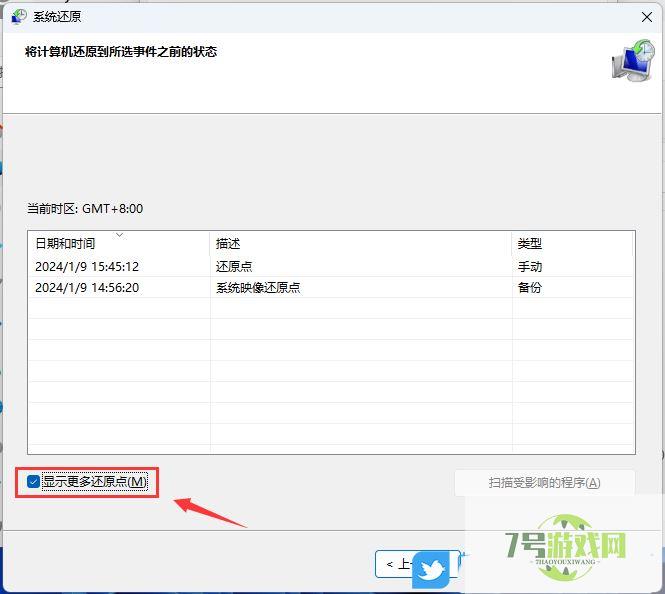
7、选择一个时间的还原点,再点击【下一页】;
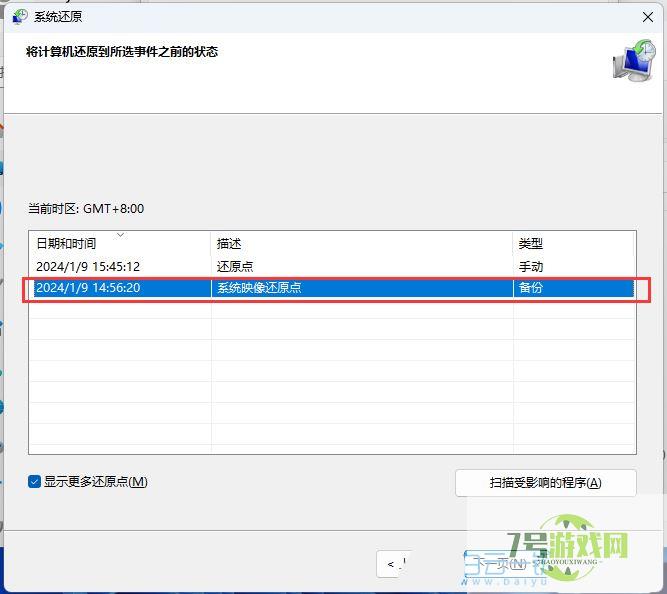
8、确认要还原的磁盘,然后点击【下一页】;

9、确认还原点,没有问题的话,点击【完成】;
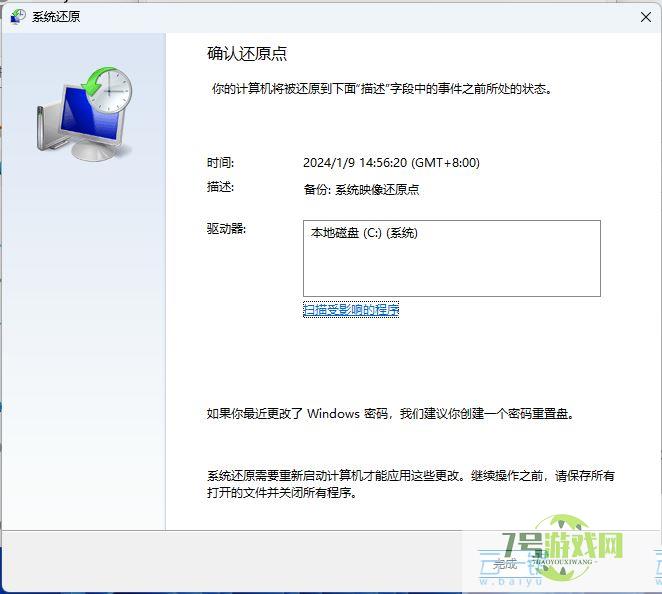
10、启动后,系统还原不能中断。你希望继续吗?点击【是】;
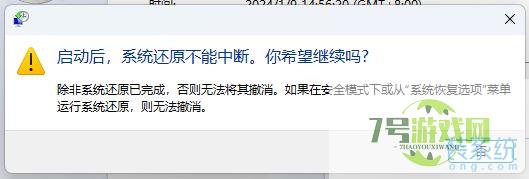
11、这时候,电脑会重启,并提示“正在还原 Windows 文件和设置”;

win11无法录制声音怎么办 win11不能录制声音的三种解决方法
阅读Win11高级启动怎么禁用驱动程序强制签名 win11禁用驱动程序强制签名技巧
阅读启动菜单超时怎么解决? win11双系统使用命令更改启动菜单超时的技巧
阅读win11内存泄露如何解决 win11内存泄露原因分析和多种解决办法
阅读Win11怎么启用旧版组件DirectX? Win11玩老游戏闪退的解决办法
阅读如何解决win11粘滞键无法关闭? Win11更改注册表禁用粘滞键的技巧
阅读win11 桌面快捷方式右键属性打不开怎么办? 桌面快捷方式无法创建的解决办法
阅读win11安卓应用卡顿怎么办 win11安卓应用卡顿解决方法
阅读win11升级卡在请稍等怎么办 win11更新出现错误请尝试稍后重新打开设置修复方法
阅读windows11怎么搜索文件内容? Win11按文件名和内容搜索的技巧
阅读




