来源:互联网 | 时间:2024-11-16 19:50:35
Win11自动删除恶意文件怎么关闭?我们在电脑网页中下载一些自己需要的文件程序时,解压文件之后文件内容却被系统安全中心自动删除了。其实Win11安全中心常常会出现误报的情况,那么我们怎么去关闭Win11安全中心自动删除危险文件功能呢?接下来
Win11自动删除恶意文件怎么关闭?我们在电脑网页中下载一些自己需要的文件程序时,解压文件之后文件内容却被系统安全中心自动删除了。其实Win11安全中心常常会出现误报的情况,那么我们怎么去关闭Win11安全中心自动删除危险文件功能呢?接下来我们一起来看看以下的操作方法教学吧。
第1步:点击底部的“开始菜单”。
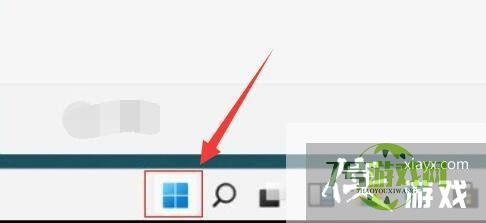
第2步:接着在开始菜单里打开“设置”。
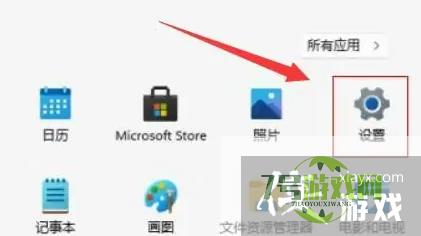
第3步:然后进入左边“隐私和安全性”打开“Windows安全中心”。
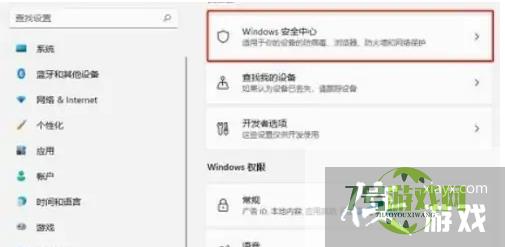
第4步:打开后,点击保护区域下的“病毒和威胁防护”。
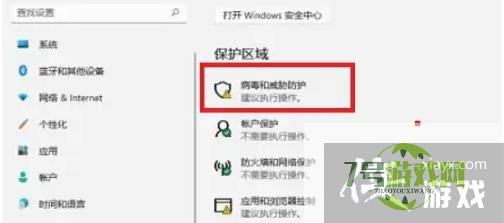
第5步:随后将其中的保护功能都关闭就可以了。
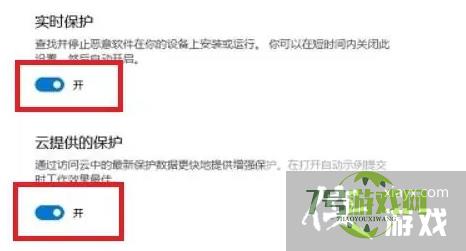
Win11 Build 25290文件管理器怎么启用标签页拖拽支持?
阅读Win11弹出windows安全警报怎么关闭?Win11关闭windows安全警报方法
阅读Win11网络连接用不了怎么办?Win11网络连接用不了的解决方法
阅读Win11 Build 25309 预览版怎么创建ReFS格式的VHD虚拟磁盘?
阅读Win11隐私和安全性怎么设置?Win11开启隐私和安全性功能方法
阅读Win11磁盘分区后怎么恢复到分区前?Win11磁盘分区后在恢复的方法
阅读Win11怎么不合并任务栏?Win11任务栏设置不合并的方法
阅读Win11怎么绕过介质直接通过 Windows Update 更新重装系统?
阅读




