来源:互联网 | 时间:2024-11-16 19:50:54
有不少用户在升级或者第一次使用Win11系统的时候,都会选择去给电脑设置开机密码用来保护自己的个人因此,但后面觉得十分麻烦,想要去关闭却不知道要如何操作,下面小编给大家带来了两种关闭开机密码的方法,一起来看看吧。 Win11关闭登录密码的
有不少用户在升级或者第一次使用Win11系统的时候,都会选择去给电脑设置开机密码用来保护自己的个人因此,但后面觉得十分麻烦,想要去关闭却不知道要如何操作,下面小编给大家带来了两种关闭开机密码的方法,一起来看看吧。
方法一
1、点击下方搜索图标后,输入netplwiz。
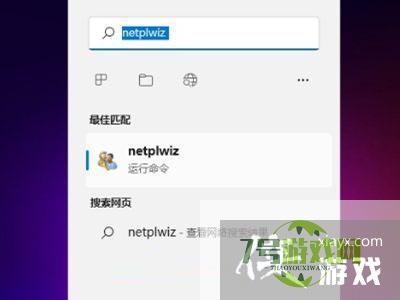
2、进入页面后,按照提示按ctrl+alt+del键更改密码。
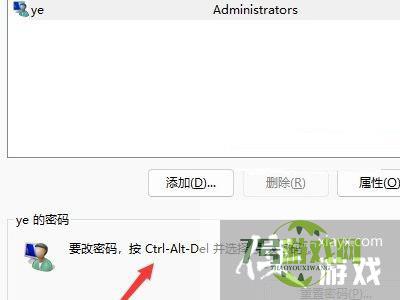
3、在跳转页面点击更改密码。

4、输入原密码后,将新密码设置为空即可。
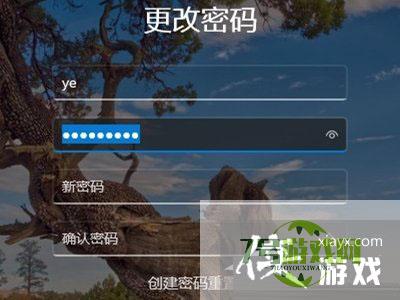
方法二
1、首先我们点击桌面的微软图标,然后找到用户名右键点击进入。
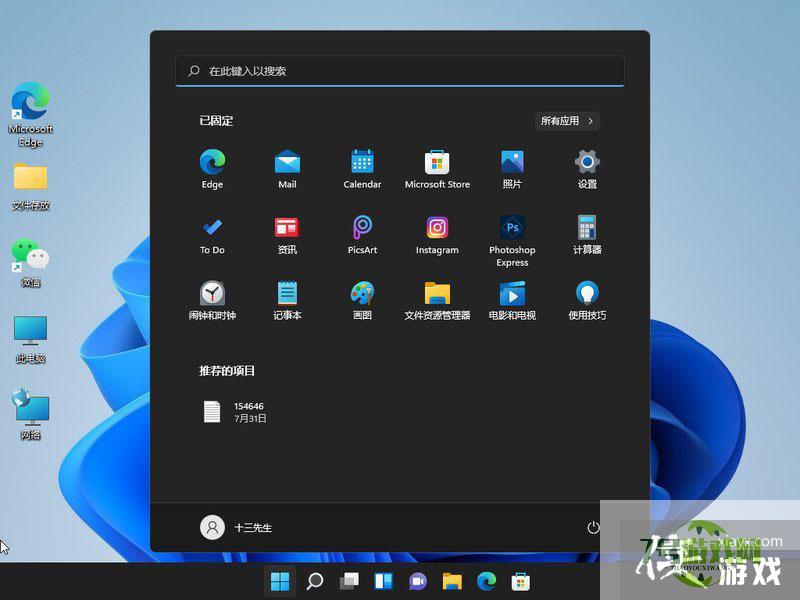
2、点击“更改账户设置”。
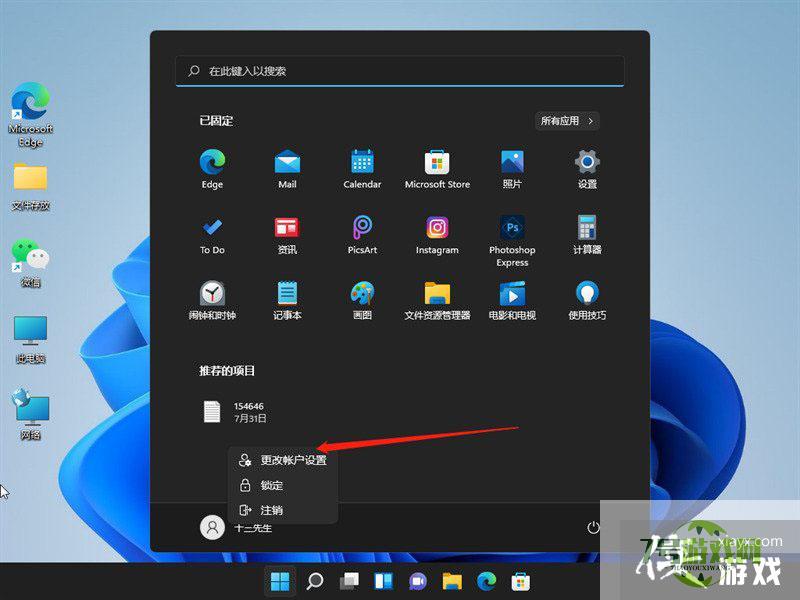
3、在账户设置中点击左侧栏中的“账户”,然后在右侧找到“登陆选项”。
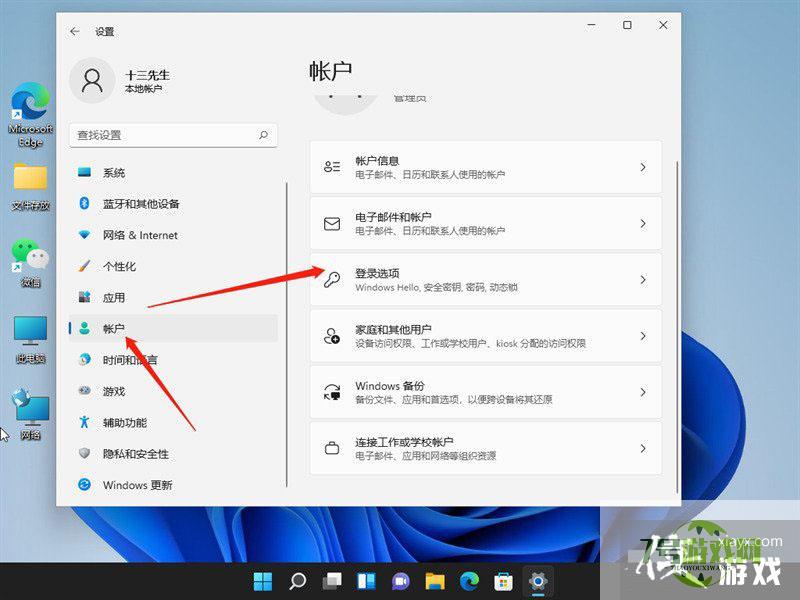
4、进入之后点击密码,然后点击更改。
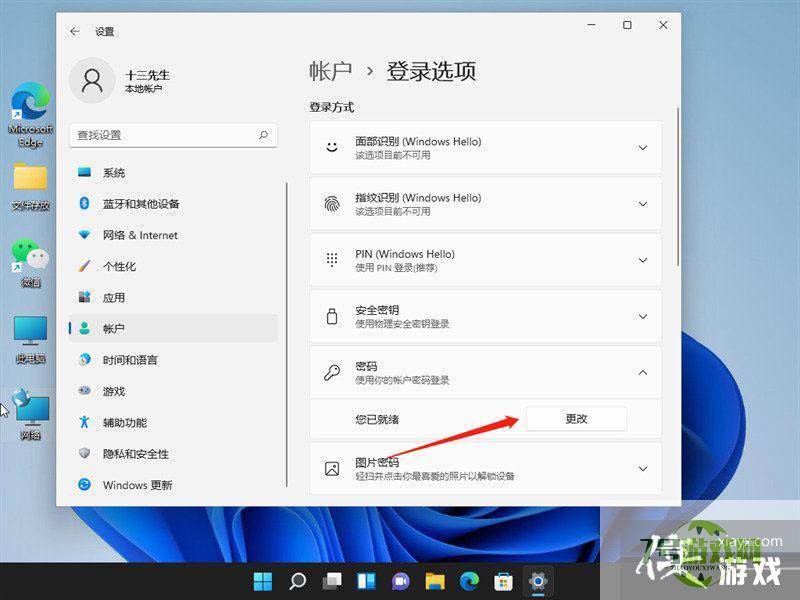
5、输入你当前设置的密码,然后进入下一步。
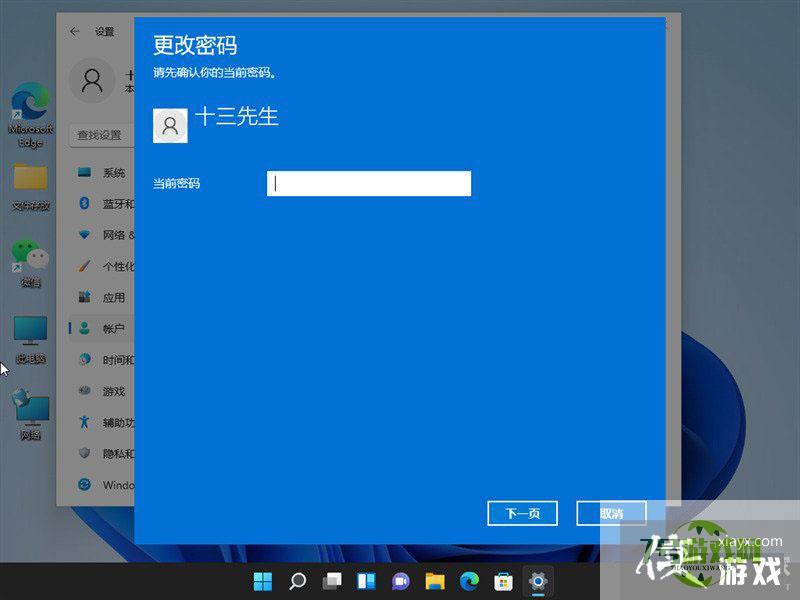
6、在更改密码界面不要输入密码,直接点击下一步即可关闭登录密码。
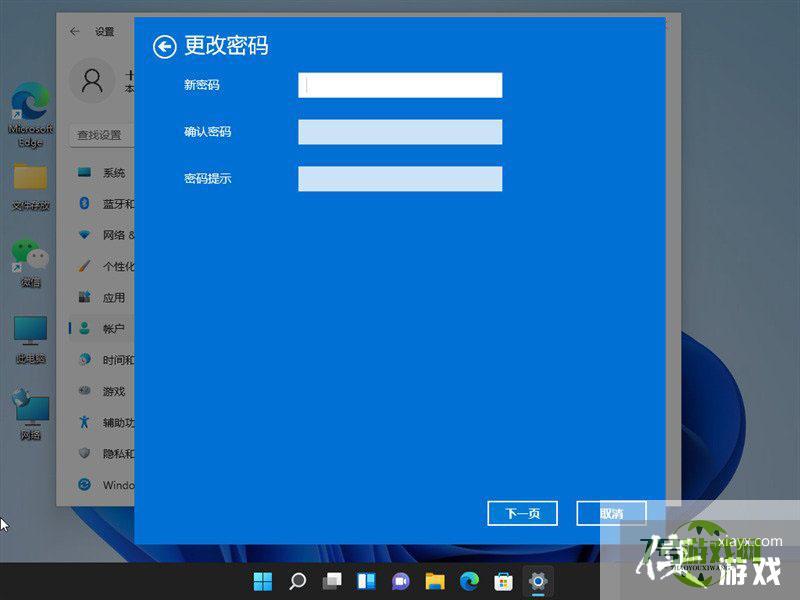
7、最后再点击完成就好啦。
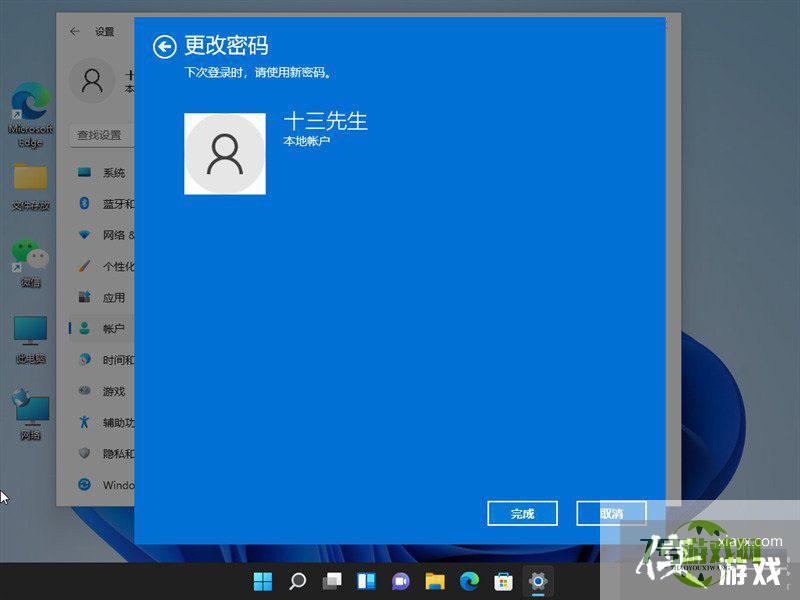
Win11系统u盘怎么设置密码?Win11设置u盘密码的方法
阅读Win11 22H2系统自动弹出文件管理器怎么办?Win11 22H2文件管理器自动出现解决方法
阅读Win11/win10怎么移除微软 Edge 浏览器中的必应聊天按钮?
阅读Win11 双击文件夹弹出属性怎么办?Win11双击文件夹弹出属性解决方法
阅读Win11天气预报定位错误怎么回事?Win11天气预报定位不对解决方法
阅读Win11系统win键被锁怎么办?Win11win键被锁的解决方法
阅读explorer.exe无响应桌面卡死怎么办?explorer频繁卡死无响应的三种解决方法
阅读Win11怎么把C盘分成几个盘?Win11电脑磁盘分区的方法
阅读Win11电源高性能模式怎么开?Win11电源高性能模式设置方法
阅读




