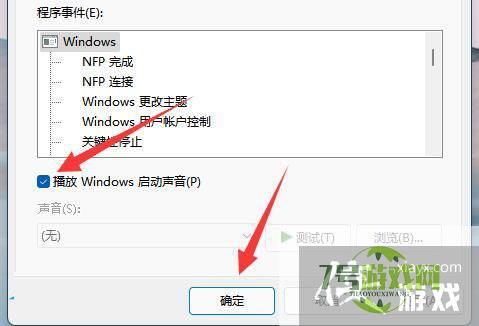来源:互联网 | 时间:2024-11-16 19:51:13
Win11提示音怎么关闭?正常来说电脑开机的时候会有一个系统提示音,有的用户觉得这个声音在开机的时候容易吵到他人,所以想要将它进行关闭。那么如何去将系统开机的提示音进行关闭呢?接下来我们一起来看看详细的关闭方法教程吧。 操作教程 1、右
Win11提示音怎么关闭?正常来说电脑开机的时候会有一个系统提示音,有的用户觉得这个声音在开机的时候容易吵到他人,所以想要将它进行关闭。那么如何去将系统开机的提示音进行关闭呢?接下来我们一起来看看详细的关闭方法教程吧。
1、右击任务栏右侧的声音图标,选择菜单列表中的“声音设置”打开。
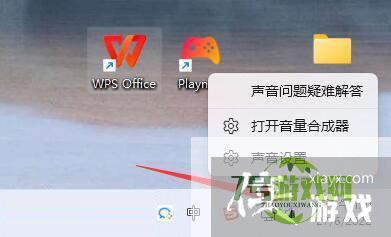
2、进入新界面后,点击其中的“更多声音设置”选项。
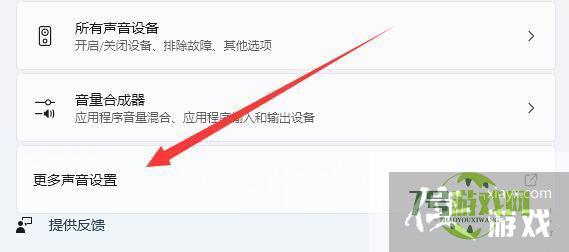
3、在打开的窗口中,切换到上方的“声音”选项卡。
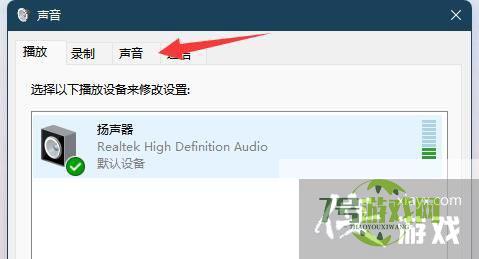
4、然后找到其中的“声音方案”,将其选择为“无声”。
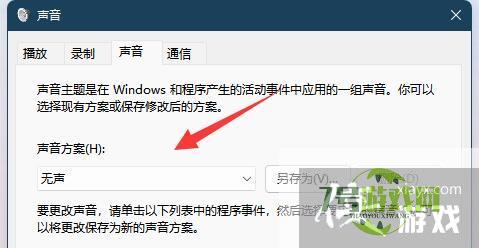
5、最后将左下角的“播放Windows启动声音”取消勾选,点击确定保存就可以了。