来源:互联网 | 时间:2024-11-16 19:51:15
Win11任务管理器不显示GPU怎么办?近期有Win11用户反映,自己已经调用了GPU运算,但是管理器不显示GPU,那么遇到这一情况应该如何解决呢?以下小编带来了三种解决方法,我们一起来看看吧。 方法一: 如图右键,即可查看被隐藏的进程
Win11任务管理器不显示GPU怎么办?近期有Win11用户反映,自己已经调用了GPU运算,但是管理器不显示GPU,那么遇到这一情况应该如何解决呢?以下小编带来了三种解决方法,我们一起来看看吧。
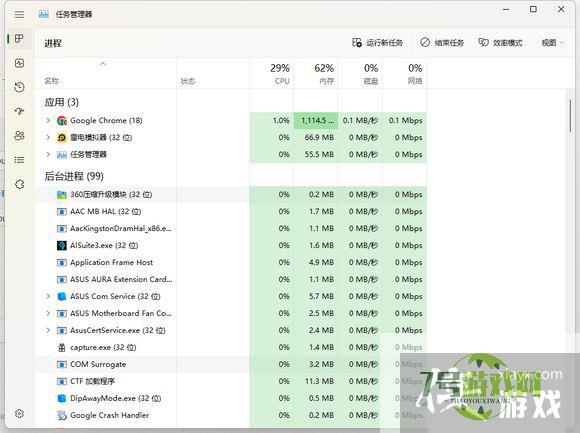
如图右键,即可查看被隐藏的进程。
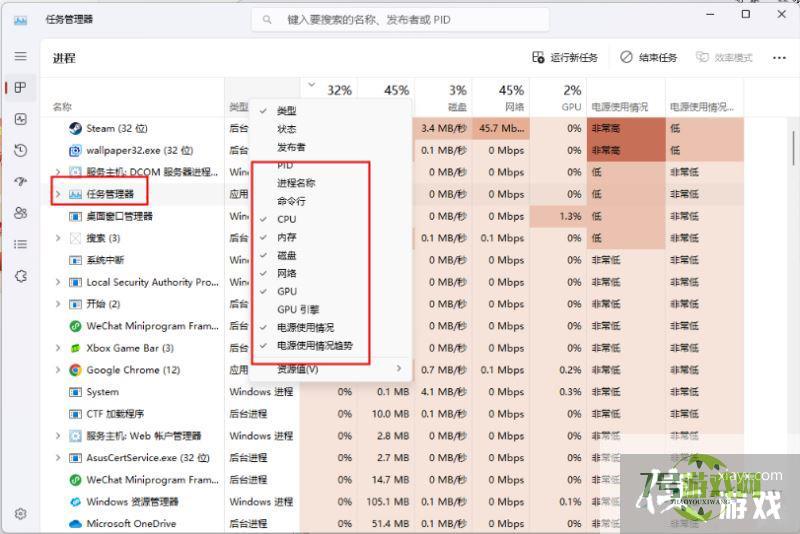
没有安装显卡驱动,或者显卡驱动安装不正确,请至显卡官网重新下载安装显卡驱动。
1、Ctrl+R 输入 dxdiag 并回车运行。
2、dxdiag诊断工具,选择显示1一栏,查看右侧驱动程序模型版本是否大于等于WDDM2.0。
3、解决方法:只能换块支持WDDM2.0的好显卡了。





