来源:互联网 | 时间:2024-11-16 19:51:47
虚拟内存可缓解物理内存不足的压力,有利于提升资源使用率,例如在玩游戏的时候,可以为系统设置虚拟内存,来解决内存不足的情况,那么要是遇到虚拟内存不足的情况,应该如何解决呢?下面我们来看看小编是如何处理的吧。 具体操作如下: 1、进入电脑系
虚拟内存可缓解物理内存不足的压力,有利于提升资源使用率,例如在玩游戏的时候,可以为系统设置虚拟内存,来解决内存不足的情况,那么要是遇到虚拟内存不足的情况,应该如何解决呢?下面我们来看看小编是如何处理的吧。
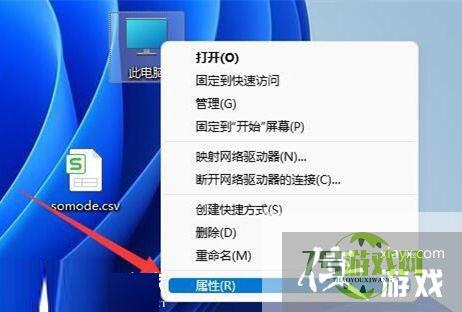
2、弹出新页面后,点击高级系统设置;

3、在系统属性页面中,点击性能-设置;
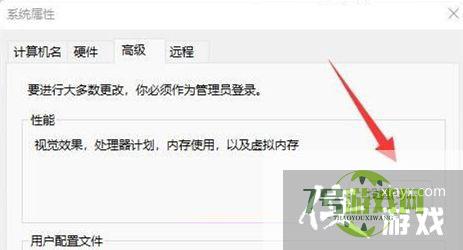
4、然后,继续点击虚拟内存-更改;
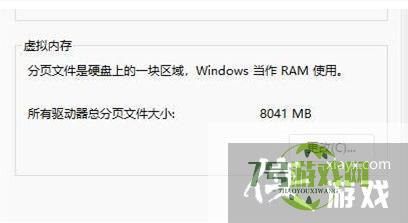
5、确保C盘没有设置虚拟内存,再点击选中其他分区,勾选自定义大小;
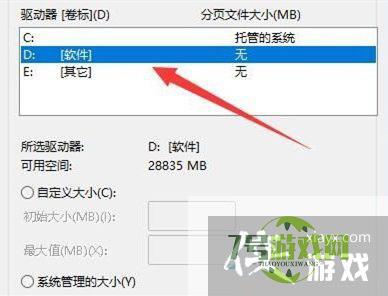
6、最后,修改电脑虚拟内存即可。
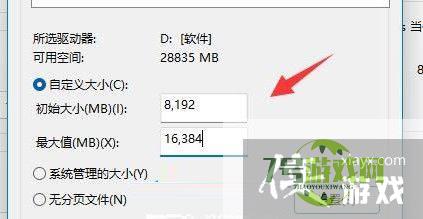
Win11预览版25309怎么启动全新音量控件? win11打开音量控件的快捷键
阅读Win11摄像头禁用了怎么办?Win11系统禁用摄像头无法使用解决方法
阅读Win11电脑ip总是冲突怎么办?Win11电脑ip冲突解决方法
阅读Win11 dns网络服务器未响应怎么办?Win11网络诊断为DNS服务器未响应解决方法
阅读Win11死亡空间2闪退怎么办?Win11死亡空间2闪退解决方法
阅读Win11开机界面点登录无反应怎么回事?Win11开机点登录无反应解决方法
阅读Win11如何设置系统还原点?Win11设置系统还原点的方法
阅读Win11提示pin不可用怎么办?Win11提示pin不可用解决方法
阅读Win11开机后出现explorer.exe应用程序错误怎么解决? exe应用程序错误解决办法
阅读Win11装了双系统没有跳出选项怎么办?Win11双系统开机选择系统方法
阅读




