来源:互联网 | 时间:2024-11-16 19:44:31
“求救!! C盘空间不足了 ,怎么把软件从C盘移到D盘啊?我的工作软件,游戏这些都是自动安装在C盘的,现在我的C盘已经红了,有没有办法可以将应用迁移到D盘呢?比如office,微信这些软件。然后还想知道怎么可以设置下载的应用直接保存在其它盘
“求救!! C盘空间不足了 ,怎么把软件从C盘移到D盘啊?我的工作软件,游戏这些都是自动安装在C盘的,现在我的C盘已经红了,有没有办法可以将应用迁移到D盘呢?比如office,微信这些软件。然后还想知道怎么可以设置下载的应用直接保存在其它盘呢?谢谢了”
Win11操作系统中,将C盘中的Office文件移动到D盘是一个常见的需求。今天我们就来分享让您轻松地将Office文件从C盘移动到D盘,释放C盘空间,提高系统性能和效率。

1、在D盘新建一个文件夹【 Program Files】,然后按【 Shift】键不放,点【 重启】电脑进入安全模式。在安全模式(正常模式下,一些软件无法完全关闭,无法完成转移,只有进入安全模式或PE系统),进【 C:Program Files】目录,把【 Microsoft Office】文件夹剪切,然后粘贴到【 D:Program Files】目录;
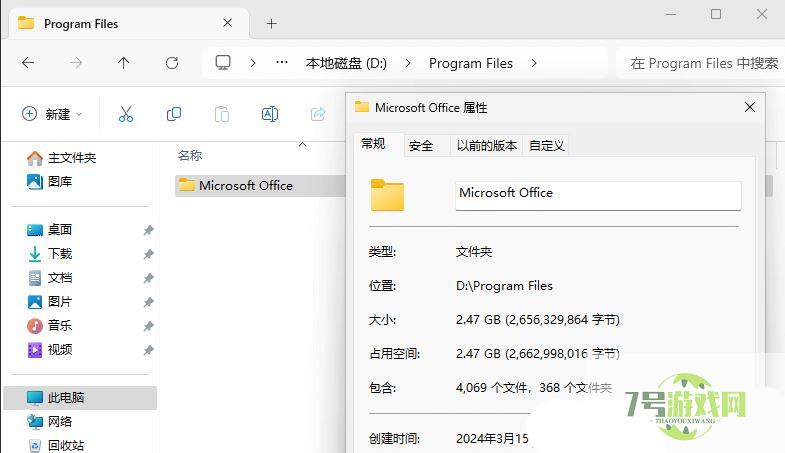
2、移动完成后,以管理员方式打开命令提示符,输入【 mklink /j "C:Program FilesMicrosoft Office" "D:Program FilesMicrosoft Office"】,回车后提示创建联接;
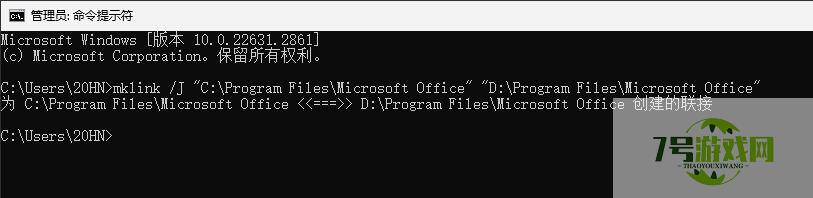
3、到此,Office移动到D盘,大功告成,重启电脑即可;C盘【 Program Files】目录生成的【 Microsoft Office】实际是指向D盘的位置,不是占用的C盘空间;
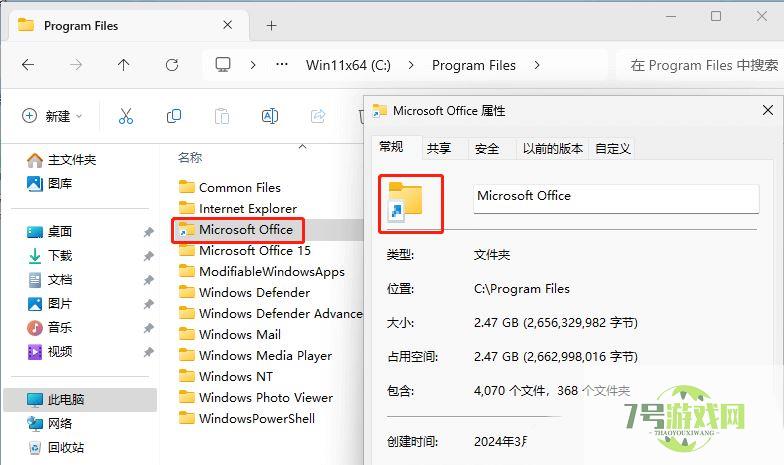
如转移后软件运行报错,进安全模式,先把软件原始安装位置的联接删除,再把软件目录移动到原始安装位置即可
1、打开Windows 设置(Win+i),然后找到右侧中【 恢复(重置、高级启动、返回)】选项进入;
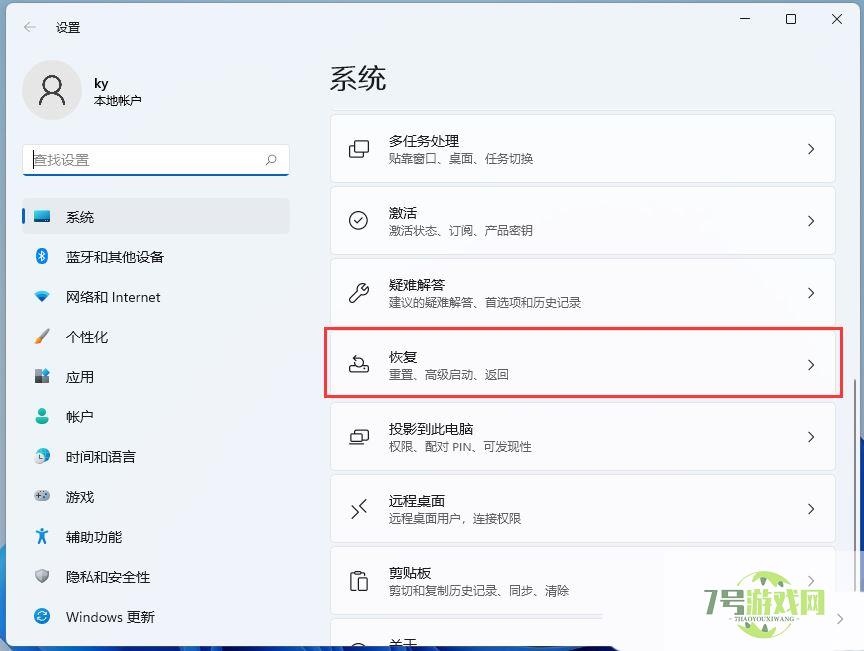
2、当前路径为【 系统 > 恢复】下,点击高级启动(重启设备以更改启动设置,包括从光盘或U盘启动)旁的【 立即重新启动】;
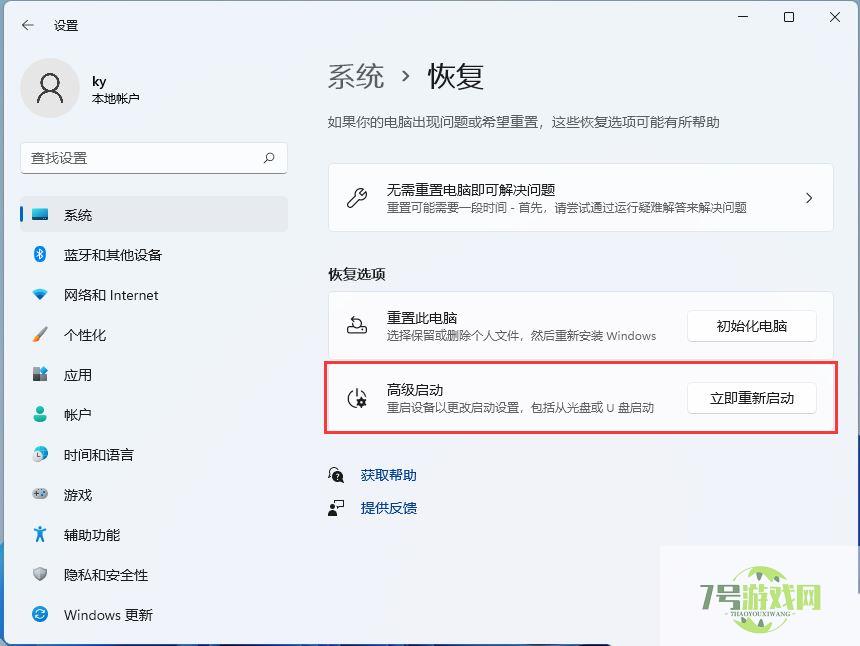
3、重启后,自动进入高级启动菜单,选择一个选项下,选择【 疑难解答(重置你的电脑或查看高级选项)】;
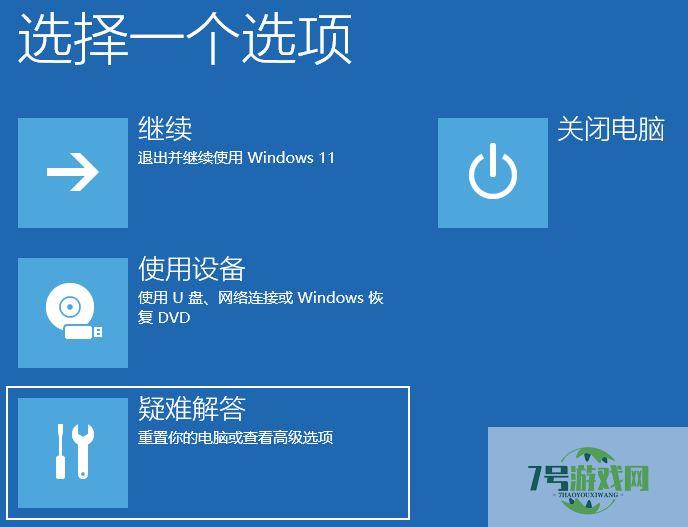
4、疑难解答下,选择【 高级选项】;
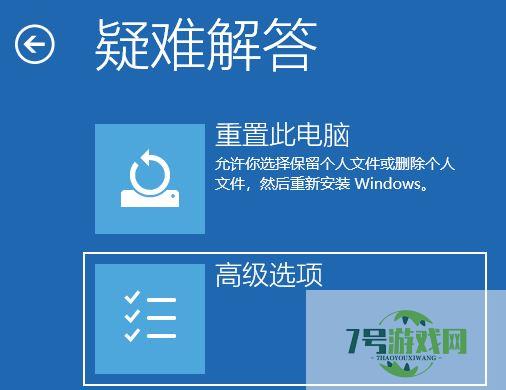
5、高级选项下,选择【 启动设置(更改 Windows 启动行为)】,然后点击【 重启】;
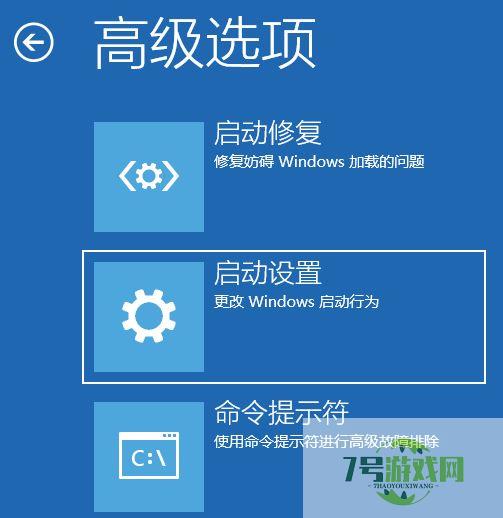
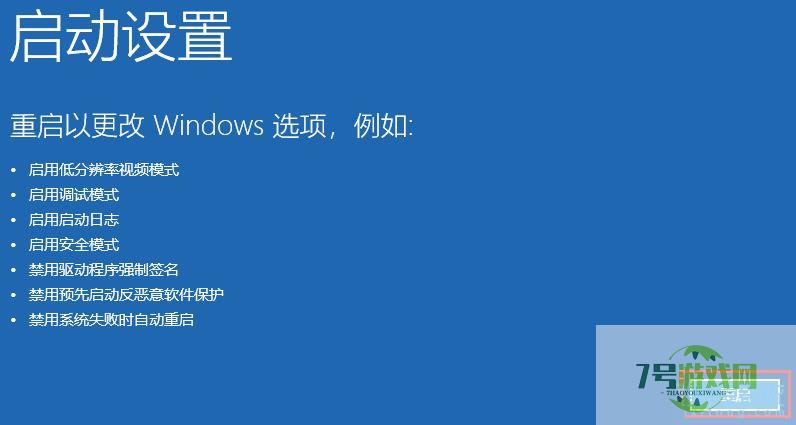
6、可以使用键盘选择一些启动选项,按【 F4】可以启用安全模式,按【 F5】可以启用带网络连接的安全模式,按【 F6】可以启用带命令提示符的安全模式;
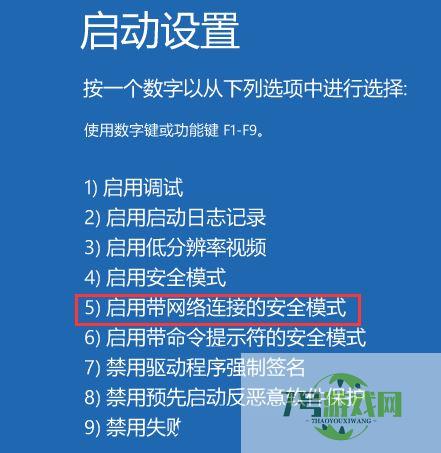
7、进入安全模式后,就可以解决电脑遇到的问题;安全模式是Windows操作系统中的一种特殊模式,经常使用电脑的朋友肯定不会感到陌生,在安全模式下用户可以轻松地修复系统的一些错误,起到事半功倍的效果。安全模式的工作原理是在不加载第三方设备驱动程序的情况下启动电脑,使电脑运行在系统最小模式,这样用户就可以方便地检测与修复计算机系统的错误。
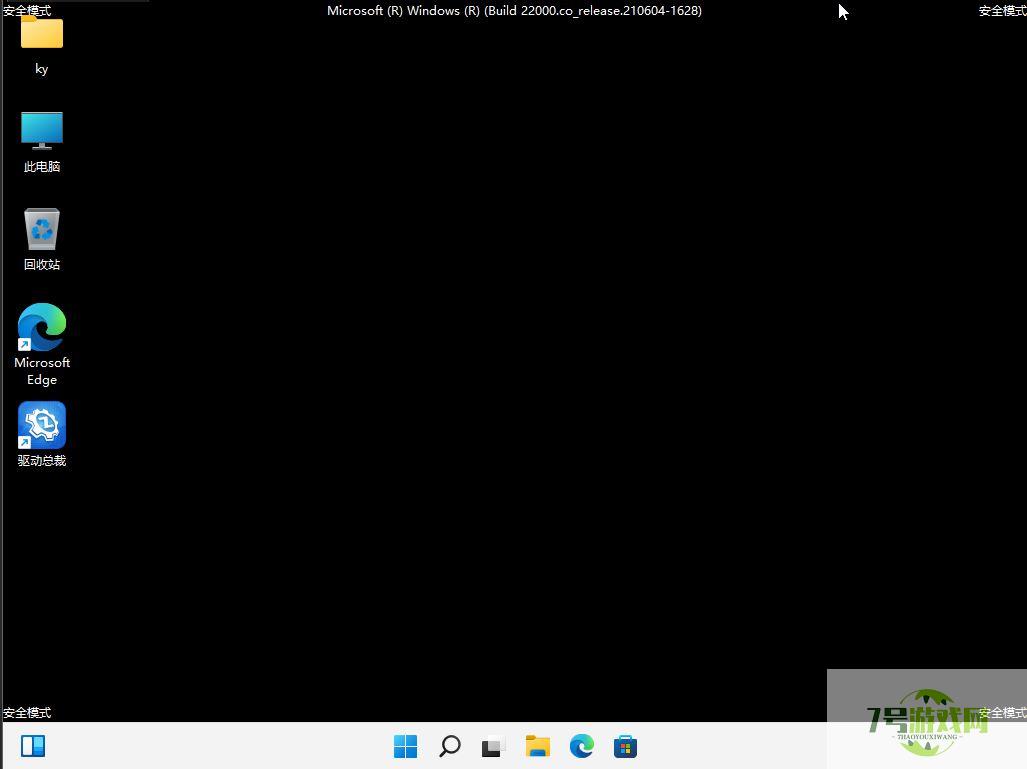
电脑C盘拒绝访问或打不开怎么办? win11/win10 C盘决绝访问的多种解决办法
阅读win11桌面图标箭头变为白色怎么修复? 电脑桌面图标头成白色解决技巧
阅读U盘怎么加密? Win11使用BitLocker To Go加密U盘的技巧
阅读Win11加载驱动失败怎么办? 无法在此设备上加载驱动程序解决办法
阅读win11杜比音效显示未插耳机怎么办? Win11杜比音效无法开启解决方法
阅读Win11 Moment 5 怎么删除桌面相机图标? Learn about this images图标删除方法
阅读win11状态栏错位怎么办?windows11任务栏错位问题解析
阅读win11快捷键切换窗口失败怎么办 win11快捷键切换窗口失败解决方法
阅读Win11怎么不显示聚焦图片? 通过注册表设置是否显示聚焦图片的方法
阅读




