来源:互联网 | 时间:2024-11-16 19:47:33
近期有小伙伴反映在使用Win11系统的过程中,使用鼠标进行拖动窗口操作时会出现鼠标自动漂移的情况,这是怎么回事呢,遇到这种问题应该怎么解决呢,这里小编就给大家详细介绍一下Win11鼠标自动漂移的解决方法,大家可以来看一看。Win11鼠标自动
近期有小伙伴反映在使用Win11系统的过程中,使用鼠标进行拖动窗口操作时会出现鼠标自动漂移的情况,这是怎么回事呢,遇到这种问题应该怎么解决呢,这里小编就给大家详细介绍一下Win11鼠标自动漂移的解决方法,大家可以来看一看。
方法一:
1、右击桌面上的此电脑,选择选项列表中的"管理"。
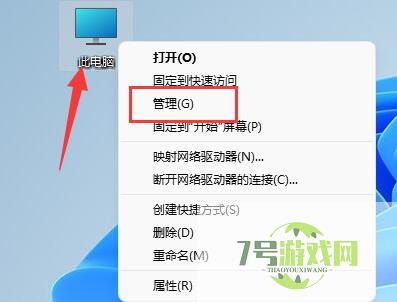
2、进入到新的界面后,依次点击左侧栏中的"——Microsoft——Windows"选项。
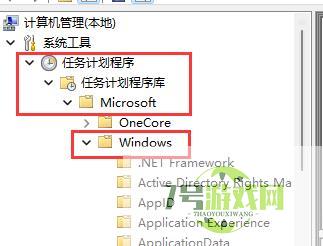
3、随后点击左侧栏中的"TPM"。
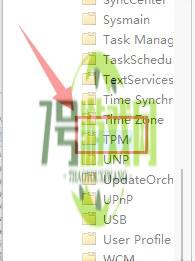
4、然后找到右侧最上方的任务,右击将其"禁用"就可以了。
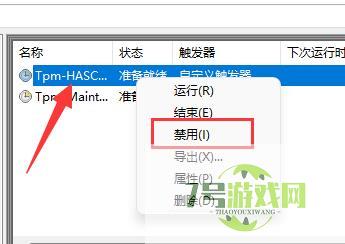
方法二:
1、如果将任务禁用之后还是会出现鼠标漂移的情况,那么可能是因为软件冲突。
2、根据用户们的反馈,可能是由于安装了"translucentTB"软件导致的,右击右下角任务栏中的"translucentTB",将其"退出"即可解决问题。
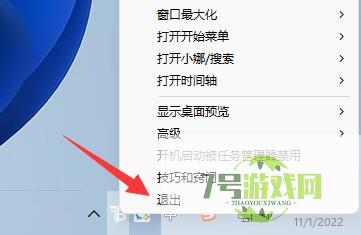
win11桌面图标间隔很宽怎么办 win11缩短桌面图标间隔方法
阅读win11 23h2怎么取消文件夹分组 win11 23h2取消文件夹分组方法
阅读Win11不显示wifi了怎么办 win11电脑显示不出wifi列表解决方法
阅读Win11 copilot不等提示需要登陆或者白屏怎么解决?
阅读win11笔记本摄像头自动打开怎么办 win11笔记本摄像头自动打开解决方法
阅读win11升级以后TranslucentTB任务栏透明效果失效怎么办?
阅读远程设备拒绝连接怎么办 Win11远程计算机或设备将不接受连接的解决办法
阅读win11 23h2升级后怎么优化? win11 23h2十大必须禁止的服务
阅读Win11访问局域网电脑需要用户名和密码怎么办? win11共享不能访问解决办法
阅读win11录屏按了快捷键没反应怎么办? win11修复录屏快捷键没反应方
阅读




