来源:互联网 | 时间:2024-11-16 19:47:38
一些用户在升级Win11 23H2后,发现资源管理器中多出了一个主文件夹项,他们想要删除它,但是不清楚如何操作。本文将分享如何解决这个问题。Win11 23H2资源管理器左侧有个【主文件夹 】1、桌面空白处,点击【右键 】,在打开的菜单项中
一些用户在升级Win11 23H2后,发现资源管理器中多出了一个主文件夹项,他们想要删除它,但是不清楚如何操作。本文将分享如何解决这个问题。
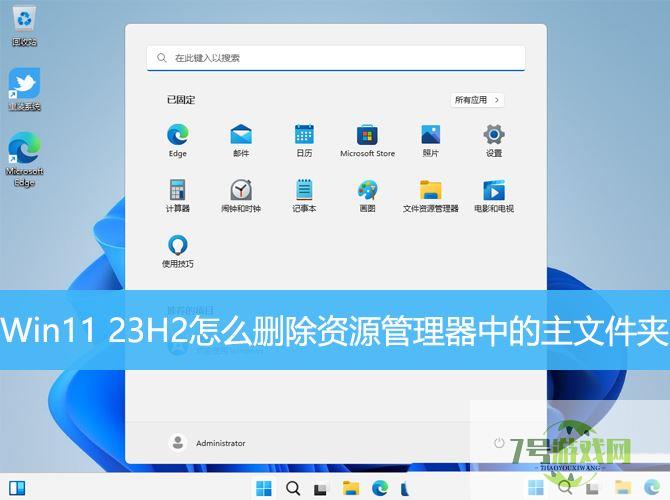
Win11 23H2资源管理器左侧有个【主文件夹 】
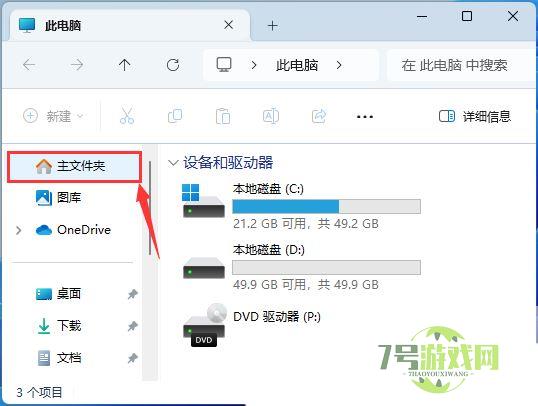
1、桌面空白处,点击【右键 】,在打开的菜单项中,选择【新建 - 文本文档 】;
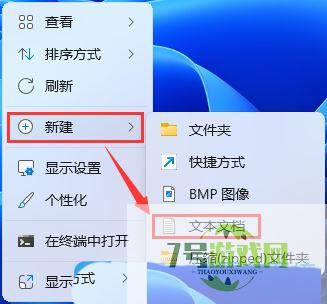
2、新建 文本文档窗口,输入以下代码:%1 mshta vbscript:CreateObject("Shell.Application").ShellExecute("cmd.exe","/c ""%~s0"" ::","","runas",1)(window.close)&&exitreg delete "HKEY_LOCAL_MACHINESOFTWAREMicrosoftWindowsCurrentVersionExplorerDesktopNameSpace_36354489{f874310e-b6b7-47dc-bc84-b9e6b38f5903}" /f

3、接着点击左上角的【文件 】,在打开的下拉项中,选择【另存为 】,或者按键盘上的【 Ctrl + Shift + S 】快捷键也可以;
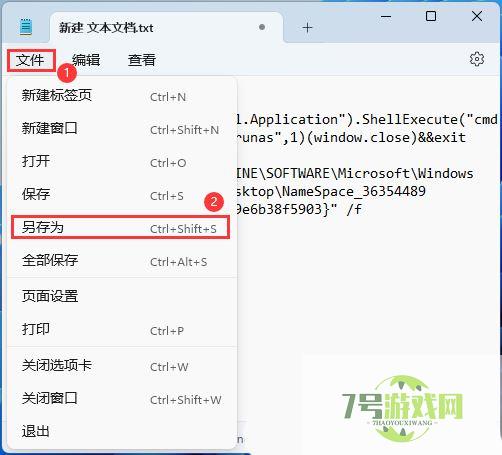
4、另存为窗口,注意三个地方:1)文件另存为的路径2)文件名填入以【.bat 】结尾的名称,保存类型选择【所有文件 】3)编码选择【ANSI 】最后点击【保存 】。
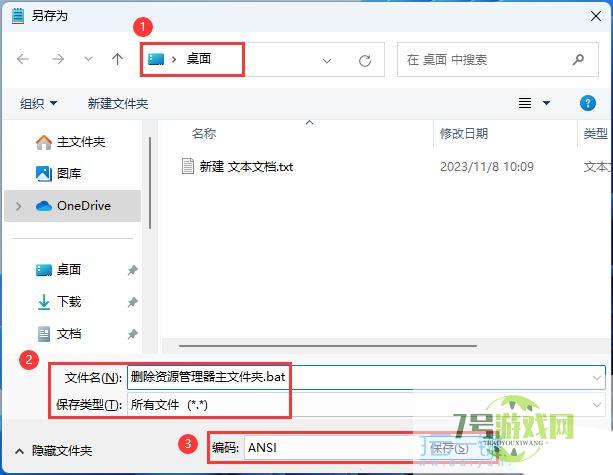
5、双击刚才以.bat结尾的文件,在打开的用户账户控制窗口,你要允许此应用对你的设备进行更改吗?点击【是 】。这时候会有黑色窗口一闪而过,不需要管;
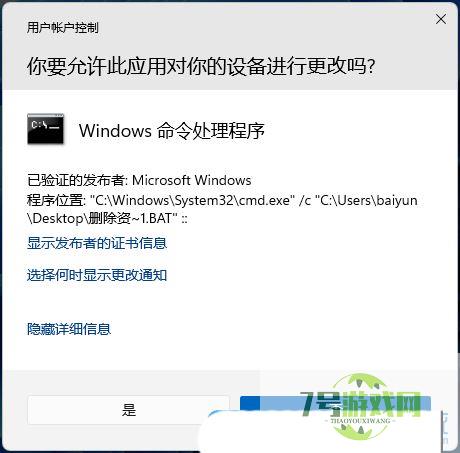
6、最后,再打开资源管理器,就可以发现左侧的主文件夹已经被删除;
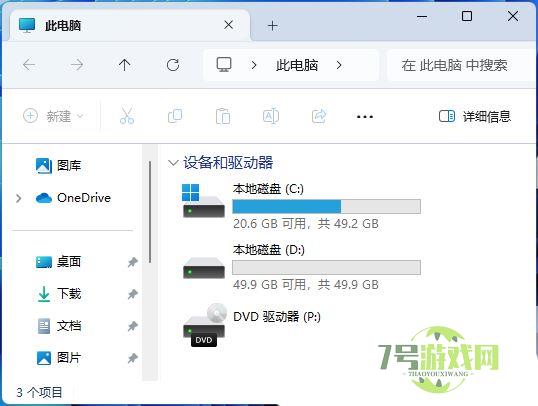
Win11/10 cldflt.sys蓝屏错误怎么办 修复Cldflt.sys蓝屏错误的方法
阅读Win11鼠标自动漂移怎么办 Win11鼠标自动漂移解决方法
阅读win11桌面图标间隔很宽怎么办 win11缩短桌面图标间隔方法
阅读win11 23h2怎么取消文件夹分组 win11 23h2取消文件夹分组方法
阅读Win11不显示wifi了怎么办 win11电脑显示不出wifi列表解决方法
阅读Win11 copilot不等提示需要登陆或者白屏怎么解决?
阅读win11笔记本摄像头自动打开怎么办 win11笔记本摄像头自动打开解决方法
阅读win11升级以后TranslucentTB任务栏透明效果失效怎么办?
阅读远程设备拒绝连接怎么办 Win11远程计算机或设备将不接受连接的解决办法
阅读win11 23h2升级后怎么优化? win11 23h2十大必须禁止的服务
阅读




