来源:互联网 | 时间:2024-11-16 19:48:27
Win11系统作为最新的Windows操作系统,用户们在使用时可能会遇到一些配置问题。其中,配置Python环境变量是一个常见的需求,因为它可以让用户在任何位置轻松地使用Python命令。本文将介绍如何在Win11系统中配置Python环境
Win11系统作为最新的Windows操作系统,用户们在使用时可能会遇到一些配置问题。其中,配置Python环境变量是一个常见的需求,因为它可以让用户在任何位置轻松地使用Python命令。本文将介绍如何在Win11系统中配置Python环境变量,以便于用户能够更方便地使用Python编程语言。

1、桌面【右键】点击此电脑,在打开的菜单项中,选择【属性】;
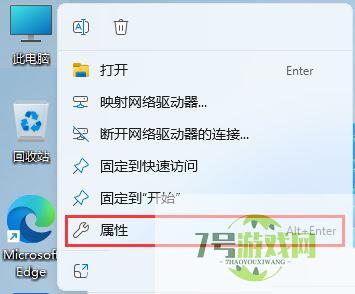
2、接着,相关链接下,找到并点击【高级系统设置】;
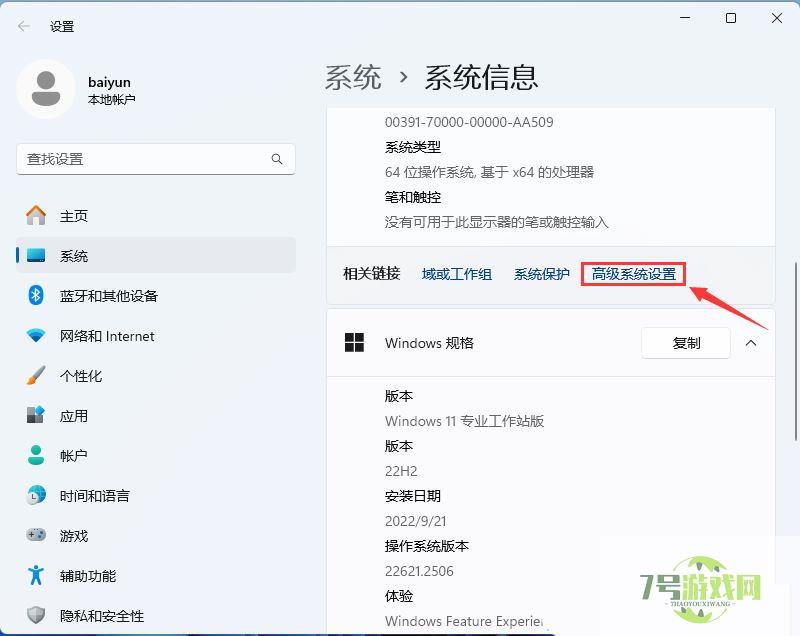
3、系统属性窗口,点击下方的【环境变量】;
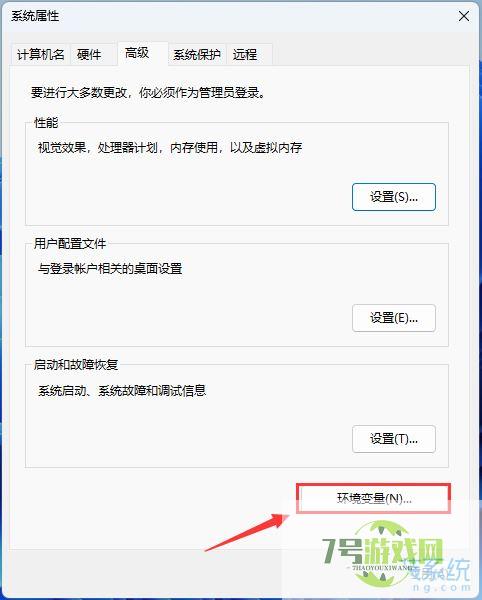
4、环境变量窗口,系统变量下,选择【Path】,再点击【编辑】;
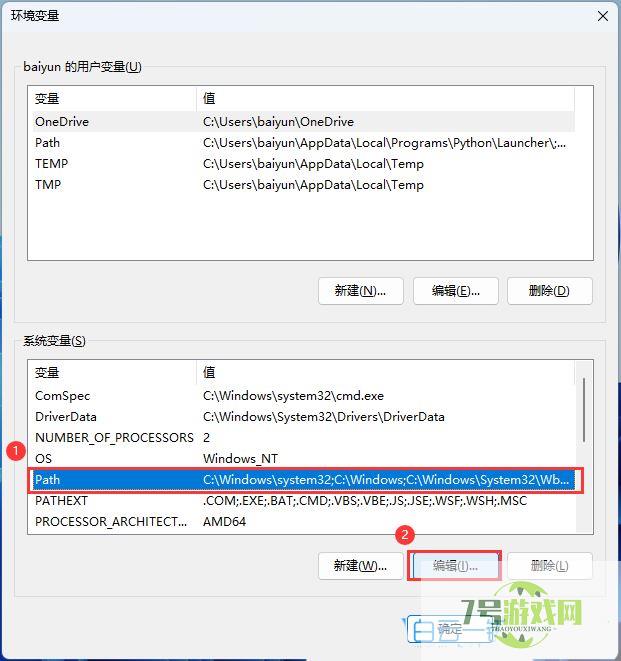
5、编辑环境变量窗口,点击【新建】,然后填入【D:Python312(这是Python的安装路径)】;
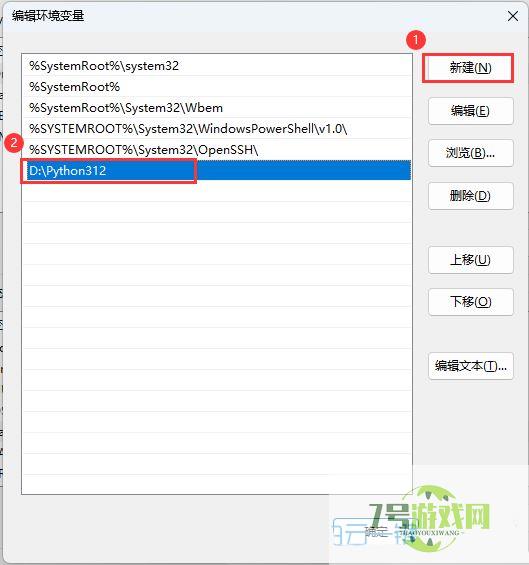
最后,打开命令提示符(cmd),输入【python】,按回车键,如果看到python版本,代表环境配置成功。
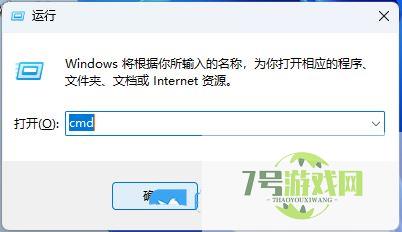
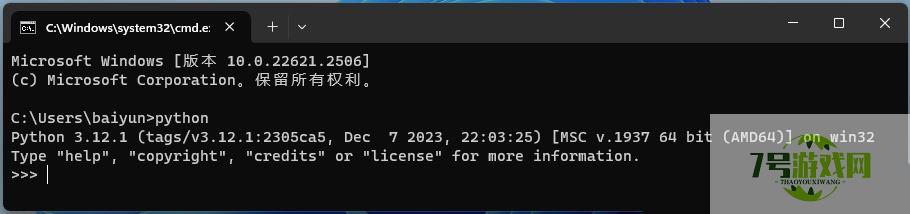
Win11误删文件怎么恢复? Win11还原Windows文件和设置的用法
阅读win11无法录制声音怎么办 win11不能录制声音的三种解决方法
阅读Win11高级启动怎么禁用驱动程序强制签名 win11禁用驱动程序强制签名技巧
阅读启动菜单超时怎么解决? win11双系统使用命令更改启动菜单超时的技巧
阅读win11内存泄露如何解决 win11内存泄露原因分析和多种解决办法
阅读Win11怎么启用旧版组件DirectX? Win11玩老游戏闪退的解决办法
阅读如何解决win11粘滞键无法关闭? Win11更改注册表禁用粘滞键的技巧
阅读win11 桌面快捷方式右键属性打不开怎么办? 桌面快捷方式无法创建的解决办法
阅读win11安卓应用卡顿怎么办 win11安卓应用卡顿解决方法
阅读




