来源:互联网 | 时间:2024-11-16 19:50:59
虽然Win11系统已经推出很长一段时间了,但我们在使用的过程中还是会遇到很多问题,例如有的小伙伴们在使用过程中经常会遇到屏幕桌面一直自动刷新的情况,这时候要如何解决呢?下面就和小编一起来看看解决方法吧。 Win11桌面自动刷新的解决方法
虽然Win11系统已经推出很长一段时间了,但我们在使用的过程中还是会遇到很多问题,例如有的小伙伴们在使用过程中经常会遇到屏幕桌面一直自动刷新的情况,这时候要如何解决呢?下面就和小编一起来看看解决方法吧。
1、首先我们使用键盘“ctrl+shift+esc”组合键打开任务管理器。
2、打开后点击左上角的“文件”,并选择其中的“运行新任务”。
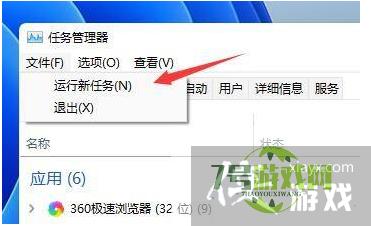
3、然后勾选“以系统管理权限创建此任务”选项,输入“ms-settings:wheel”,回车“确定”。
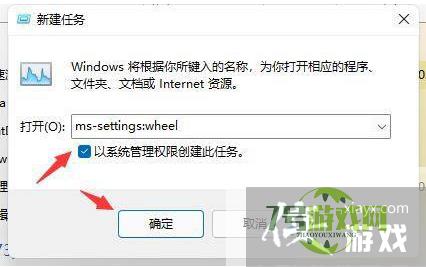
4、打开windows设置后,进入左边栏的“Windows更新”选项。
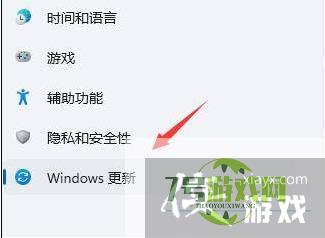
5、接着在更多选项下方选择“更新历史记录”。
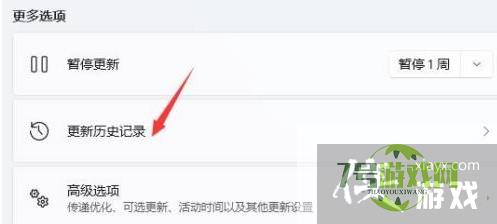
6、然后点击并进入“卸载更新”。
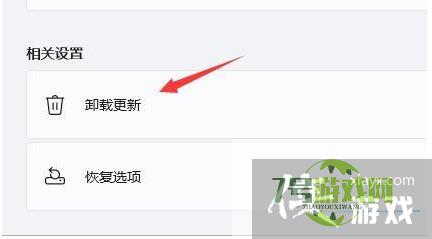
7、找到最近更新的更新文件,并右键选中它,点击“卸载”就可以解决不断刷新问题了。
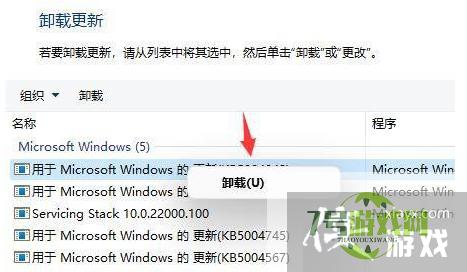
Win11系统u盘怎么设置密码?Win11设置u盘密码的方法
阅读Win11 22H2系统自动弹出文件管理器怎么办?Win11 22H2文件管理器自动出现解决方法
阅读Win11/win10怎么移除微软 Edge 浏览器中的必应聊天按钮?
阅读Win11如何关闭登录密码?Win11关闭登录密码的两种解决方法
阅读Win11 双击文件夹弹出属性怎么办?Win11双击文件夹弹出属性解决方法
阅读Win11天气预报定位错误怎么回事?Win11天气预报定位不对解决方法
阅读Win11系统win键被锁怎么办?Win11win键被锁的解决方法
阅读explorer.exe无响应桌面卡死怎么办?explorer频繁卡死无响应的三种解决方法
阅读Win11怎么把C盘分成几个盘?Win11电脑磁盘分区的方法
阅读




