来源:互联网 | 时间:2024-11-16 19:51:18
有部分强迫症用户,看到桌面每个图标都有一个小箭头,只想去掉看着舒服一点但是Win10的大部分脚本都不能使用了,而且有可能导致桌面图标显示异常,不建议大家再去用脚本尝试(Win11也有脚本,但是随便更新版本,不少脚本都失效了)。于是有了下面这
有部分强迫症用户,看到桌面每个图标都有一个小箭头,只想去掉看着舒服一点
但是Win10的大部分脚本都不能使用了,而且有可能导致桌面图标显示异常,不建议大家再去用脚本尝试(Win11也有脚本,但是随便更新版本,不少脚本都失效了)。
于是有了下面这个修改注册表实现的方案,亲测有用。
首先在底部状态栏打开搜索
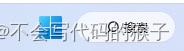
找到注册表编辑器
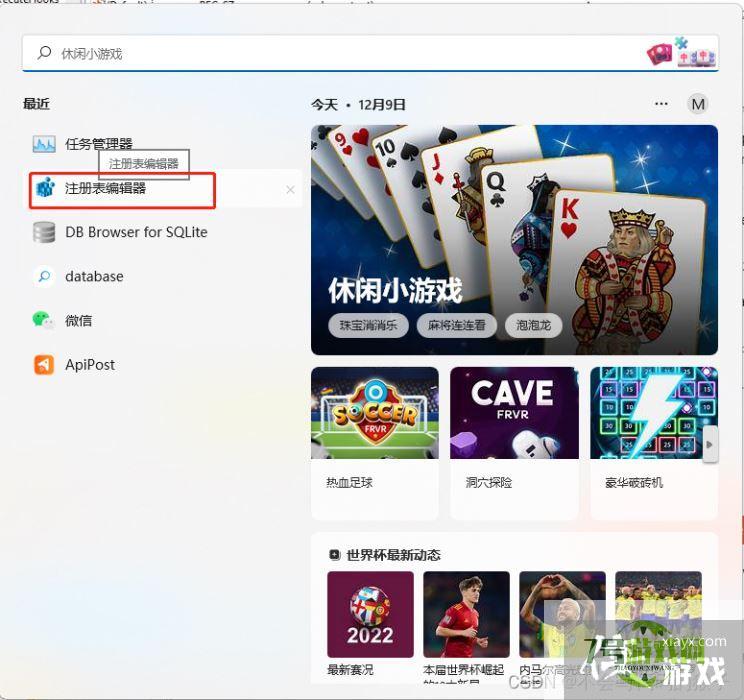
在注册表编辑器中搜索
HKEY_LOCAL_MACHINESOFTWAREMicrosoftWindowsCurrentVersionExplorer
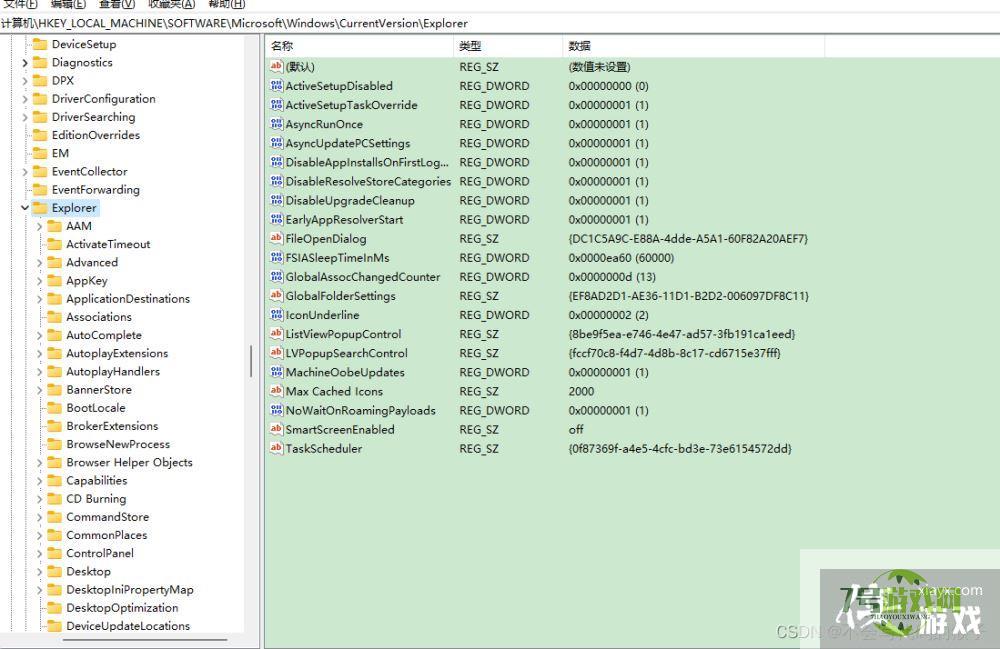
选中Explorer并且右击,出现操作选项,新建->项
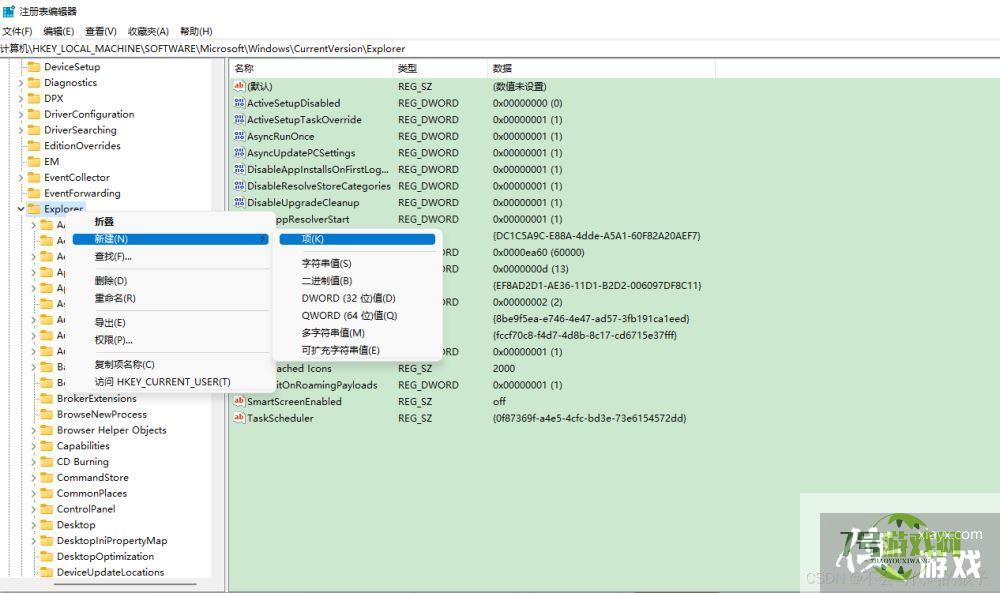
新建的这一项命名为Shell Icons
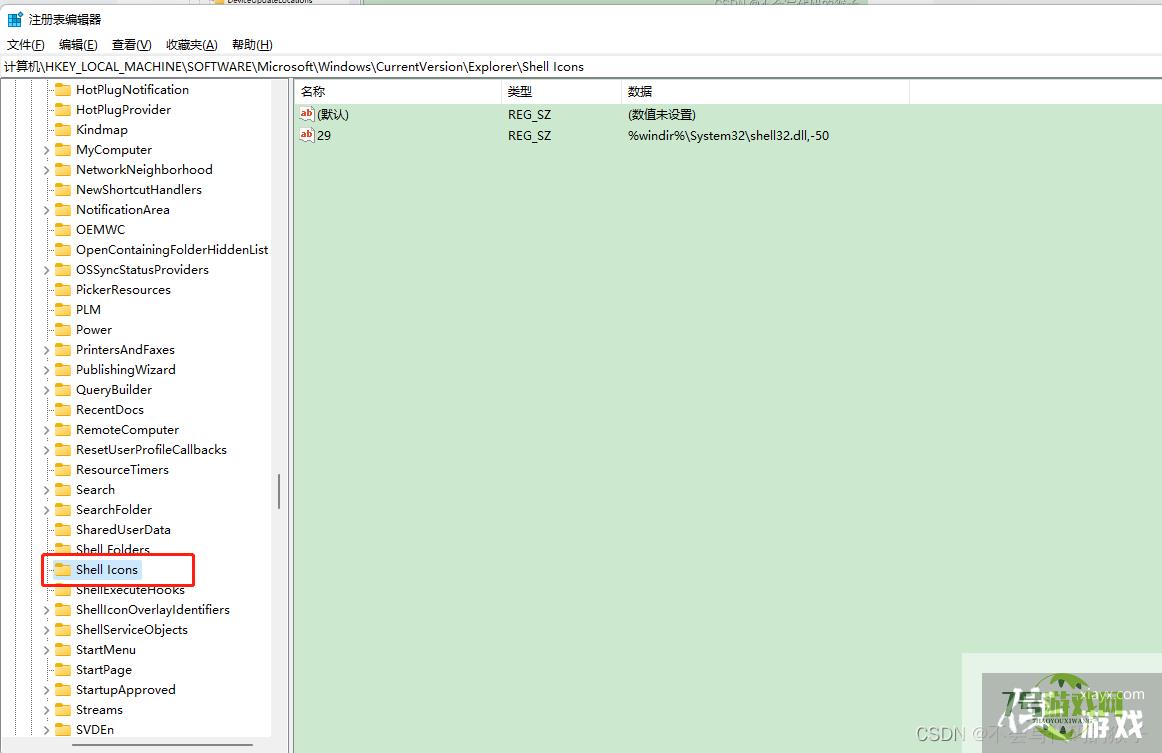
在计算机HKEY_LOCAL_MACHINESOFTWAREMicrosoftWindowsCurrentVersionExplorerShell Icons
路径下 空白处右击,新建->字符串值
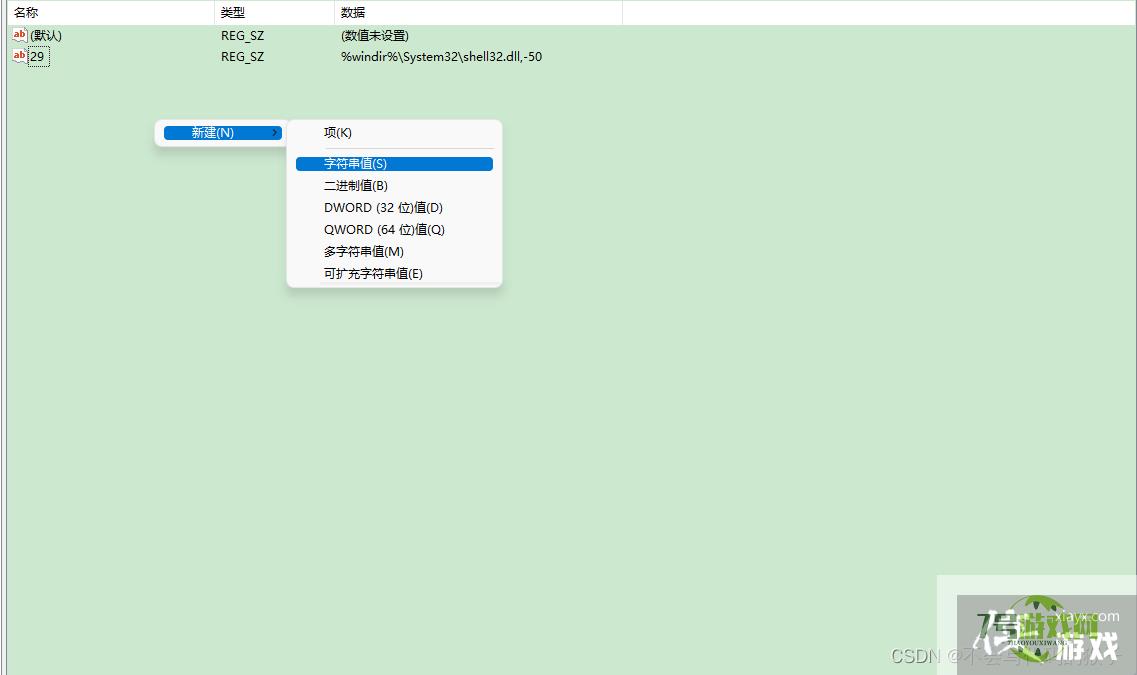
把这个新值 #1 重命名为29

选中这一项,右击
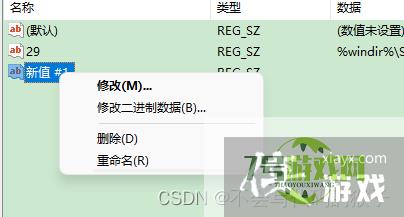
修改M->数值数据(V):
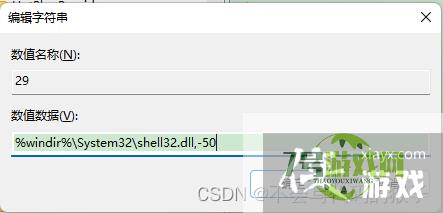
%windir%System32shell32.dll,-50
然后关闭注册表,打开任务管理器
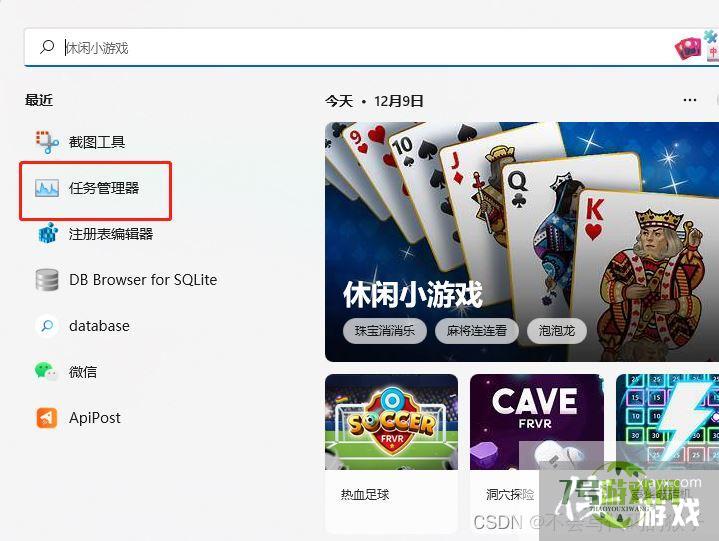
重启Windows资源管理器
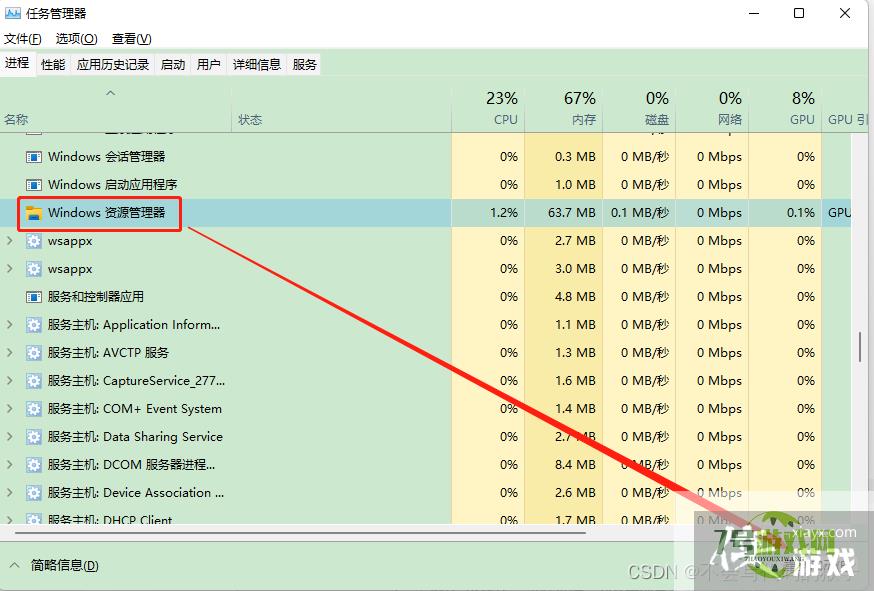
即可去掉桌面图标的快捷方式小箭头
到此这篇关于Windows11去掉桌面快捷方式箭头 Windows11怎么去掉快捷方式箭头的文章就介绍到这了,更多相关win11去除快捷方式箭头内容请搜索以前的文章或继续浏览下面的相关文章,希望大家以后多多支持!
Win11安全启动状态怎么开启?Win11安全启动状态开启方法
阅读Win11控制面板一直闪烁怎么回事?Win11控制面板打不开一直闪解决方法
阅读Win11预览版25295托盘无法继续显示秒数怎么办? Win11时间显示秒数的技巧
阅读Win11系统散热找不到怎么办? Win11电源管理没系统散热方式设置方法
阅读Win11Build 25314预览版中怎么开启USB4 专用设置页面?
阅读Win11系统exploret.exe内存占用过大怎么办?exploret.exe内存高三种解决方法
阅读Win11定位功能怎么打开?Win11系统开启定位功能操作方法
阅读




