来源:互联网 | 时间:2024-11-16 19:51:53
增强音频不能增加音量,这是有Win11用户在使用电脑的过程中遇到的声音方面问题,这篇文章是本站给大家分享的Win11增强音频不能增加音量解决方法。方法一:1、首先,按键盘上的【 Win + X 】组合键,或右键点击任务栏上的【Windows
增强音频不能增加音量,这是有Win11用户在使用电脑的过程中遇到的声音方面问题,这篇文章是本站给大家分享的Win11增强音频不能增加音量解决方法。
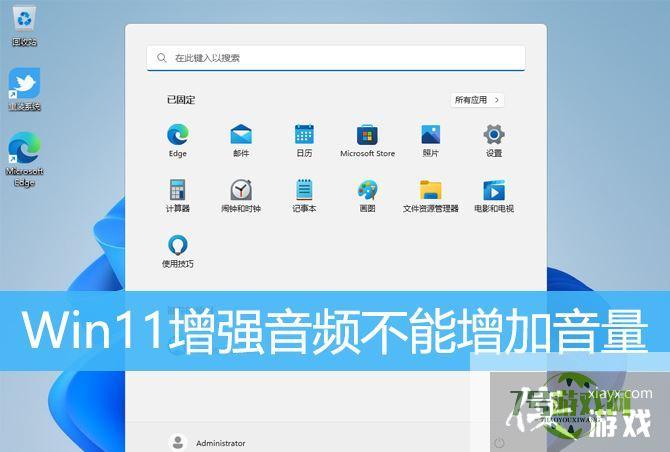
1、首先,按键盘上的【 Win + X 】组合键,或右键点击任务栏上的【Windows开始徽标】,在打开的右键菜单项中,选择【设置】;
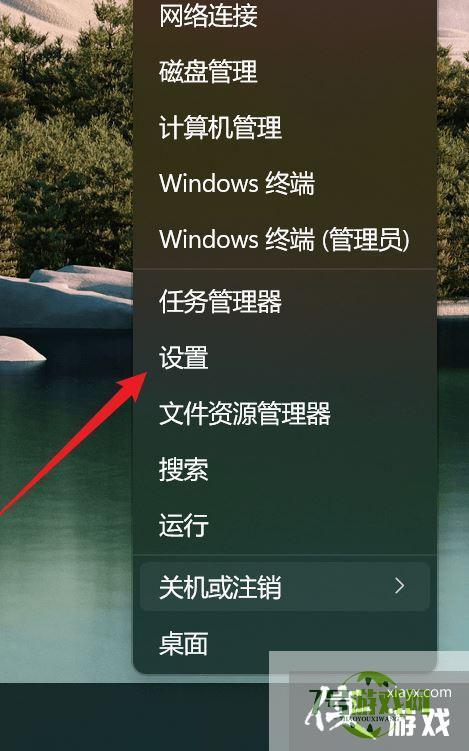
2、设置窗口,找到并点击【声音(音量级别、输出、输入、声音设备)】;
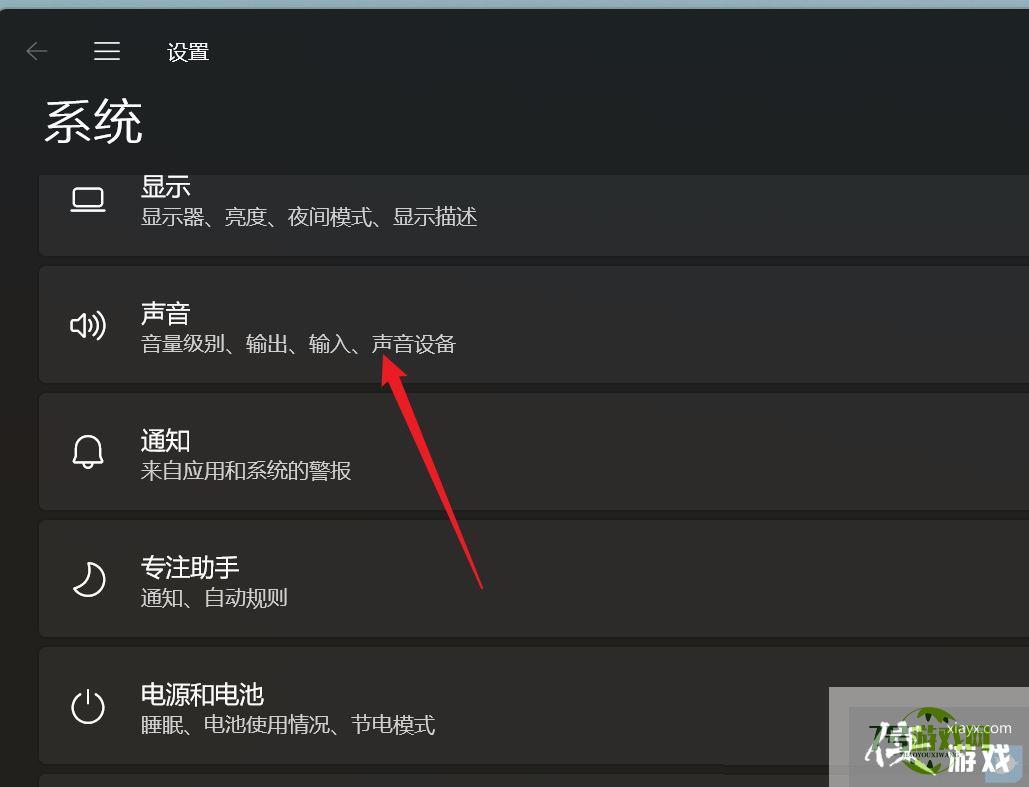
3、当前路径为:系统 > 声音,高级下,点击【所有声音设备(开启/关闭设备、排除故障、其他选项)】;
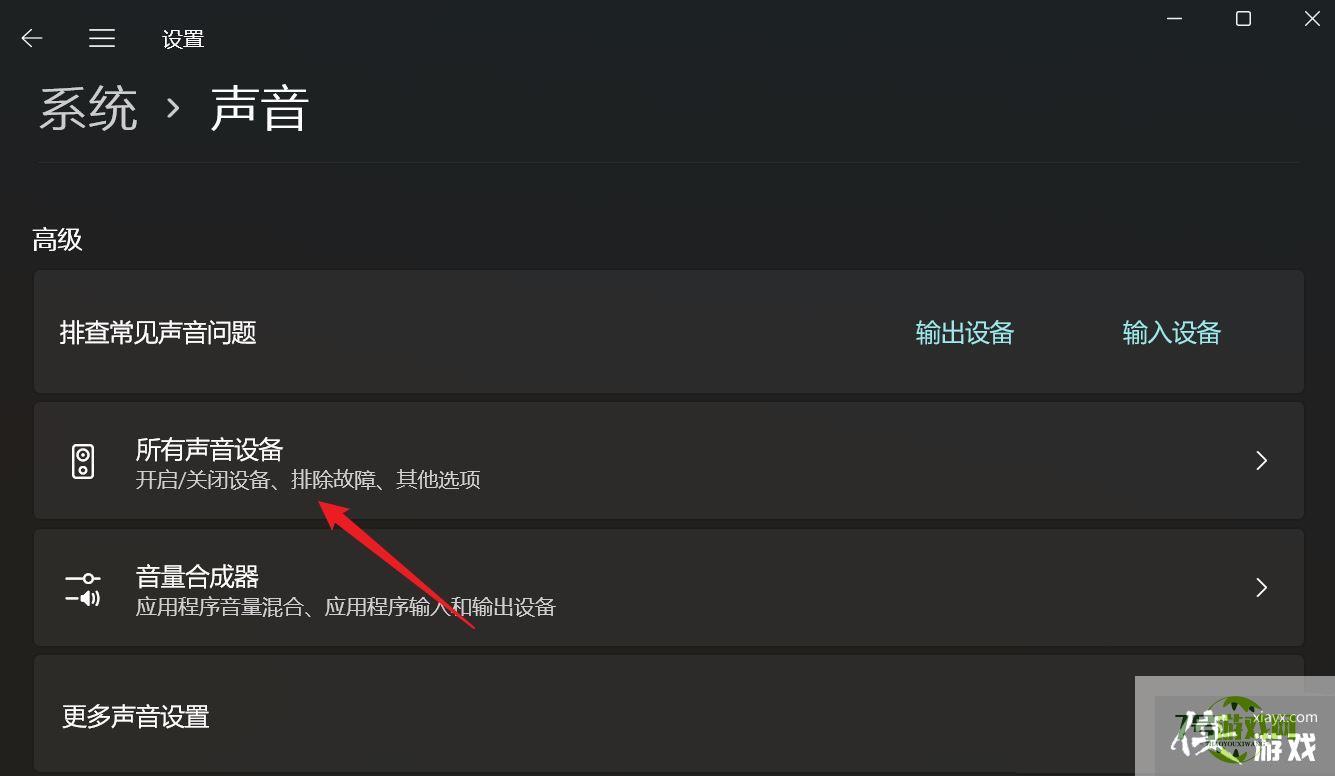
4、所有声音设备下,选择输出设备【耳机或扬声器】;
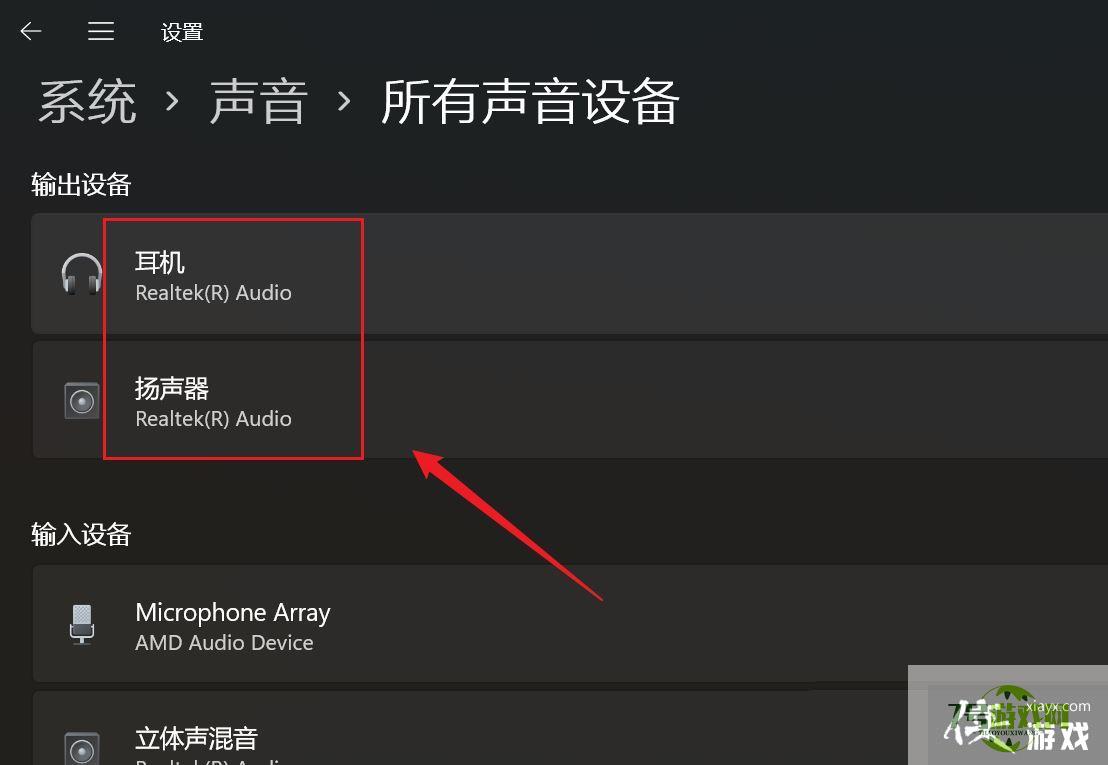
5、找到增强音频,然后在右侧,滑动滑块,就可以将其打开(自动提高音质,如果遇到声音问题,请关闭);
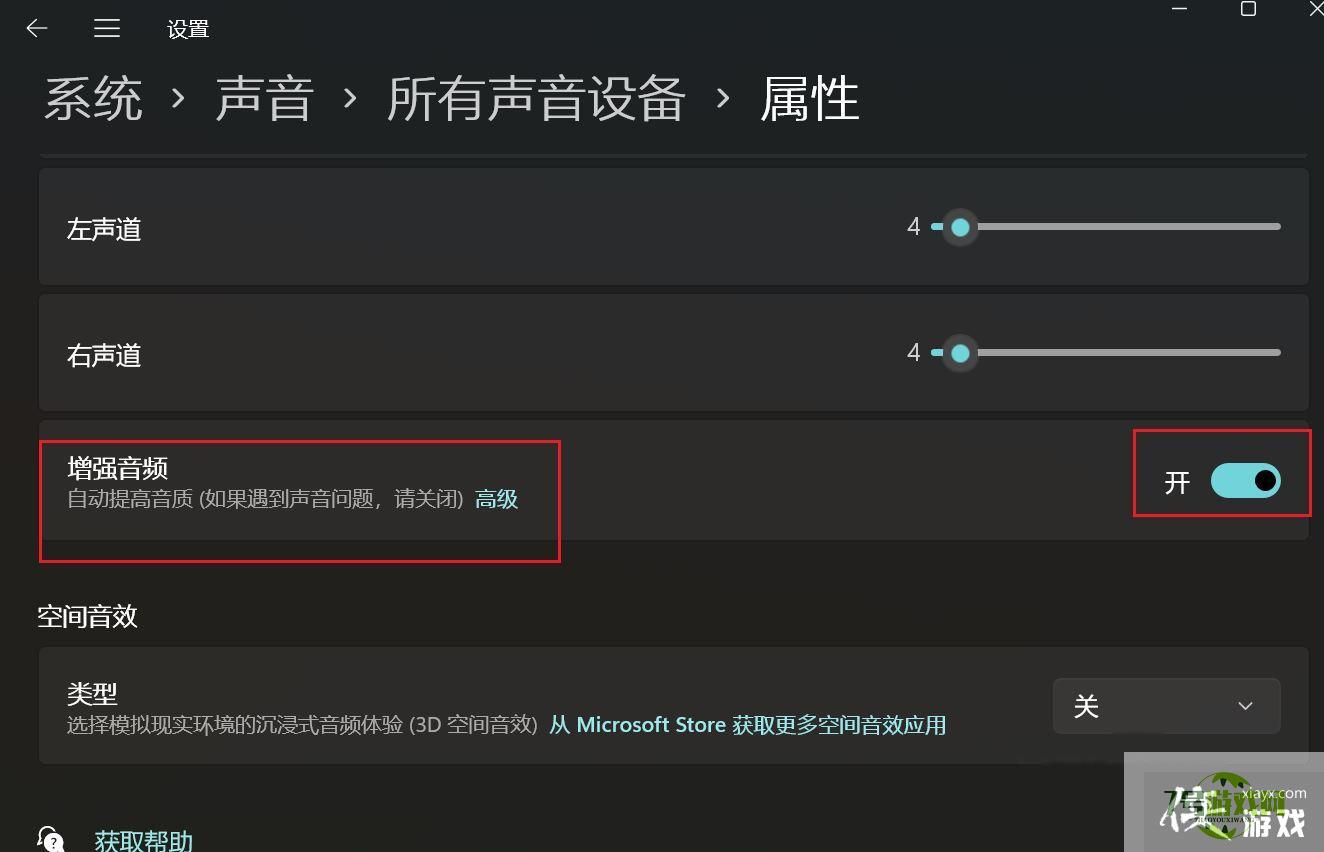
1、首先,按【Win】键,或点击任务栏上的【Windows 开始徽标】,然后点击已固定应用下的【设置】;
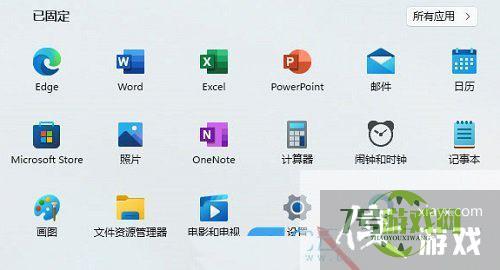
2、打开的设置(Win+i)窗口,左侧点击【Windows 更新】;
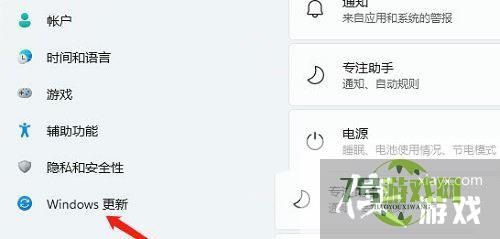
3、接着在更多选项下,点击【高级选项(传递优化、可选更新、活动时间以及其他更新设置)】;
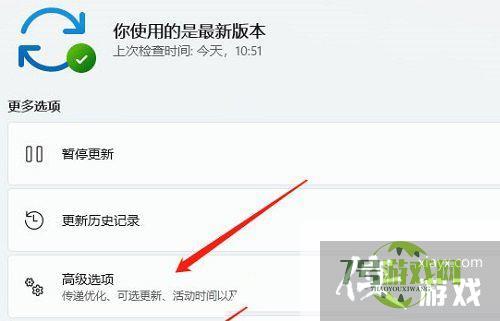
4、其他选项下,点击【可选更新(功能、质量和驱动程序更新)】;
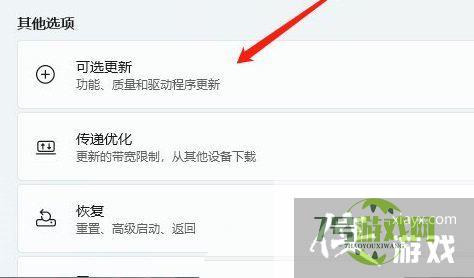
5、当前路径为:Windows 更新 > 高级选项 > 可选更新,点击【驱动程序更新】;
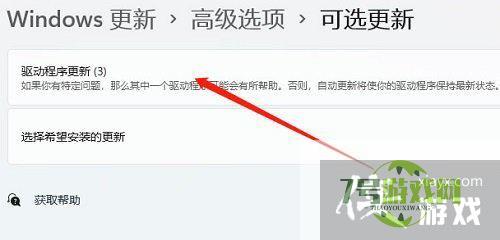
1、右键点击任务栏上的【Windows 开始徽标】,然后选择【设备管理器】;
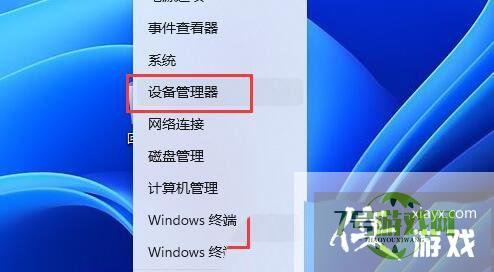
4、设备管理器窗口,在音频输入和输出下,右键点击【音频驱动】,在打开的菜单项中,选择【更新驱动程序】;
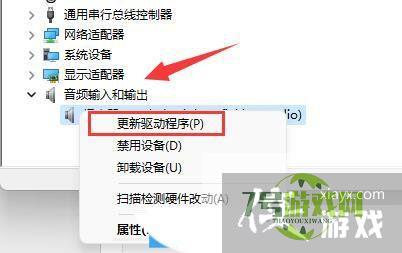
音频输入和输出驱动,也可以使用【驱动总裁】更新或安装
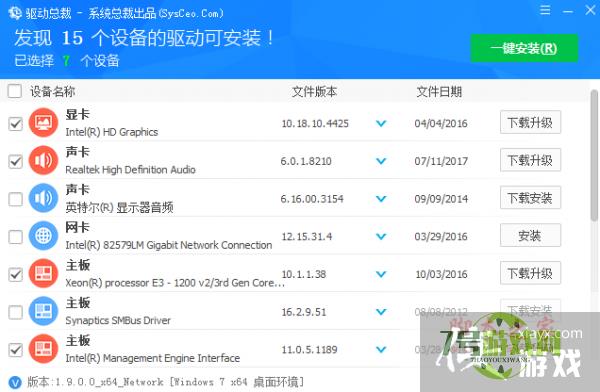
驱动总裁(DrvCeo) 万能网卡版 V2.12.0.0 官方免费安装版
类型:网卡驱动大小:293MB语言:简体中文时间:2023-03-27查看详情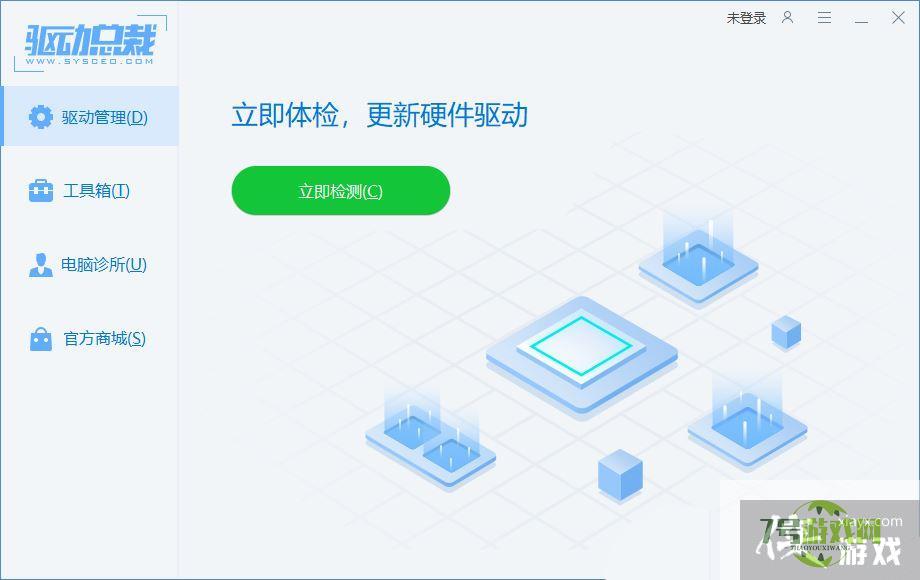
Win11微信文件拉不进文件夹怎么办?Win11微信文件拉不进文件夹的两种解决方法
阅读Win11 usb共享网络没反应怎么办?Win11usb共享网络没反应的解决方法
阅读电脑找不到应用程序怎么解决? win11explorer.exe找不到应用程序解决办法
阅读Win11 win+e快捷键用不了怎么办? Win11资源管理器打不开的解决办法
阅读升级Win11 22H2后卡顿怎么办?升级Win11 22H2后卡顿三种解决方法
阅读Win11透明任务栏失效怎么办?Win11透明任务栏失效两种解决方法
阅读Win11虚拟内存不足怎么解决?Win11增加虚拟内存的方法
阅读Win11预览版25309怎么启动全新音量控件? win11打开音量控件的快捷键
阅读Win11摄像头禁用了怎么办?Win11系统禁用摄像头无法使用解决方法
阅读




