来源:互联网 | 时间:2024-11-16 19:44:38
任务管理器是我们使用电脑的重要功能操作之一,在这里我们在使用任务管理器的时候会发现任务管理程序员卡顿或者是不能正常使用的情况,那么Win11打开任务管理器卡顿怎么办?下面就让本站来为用户们来仔细的介绍一下Win11任务管理器卡顿掉帧问题解析
任务管理器是我们使用电脑的重要功能操作之一,在这里我们在使用任务管理器的时候会发现任务管理程序员卡顿或者是不能正常使用的情况,那么Win11打开任务管理器卡顿怎么办?下面就让本站来为用户们来仔细的介绍一下Win11任务管理器卡顿掉帧问题解析吧。
方法一:
1、按【 Ctrl + Alt + Del 】组合键后,调出锁定界面,然后点击【任务管理器】。

2、任务管理器窗口,找到名称为【Windows 资源管理器】的进程。
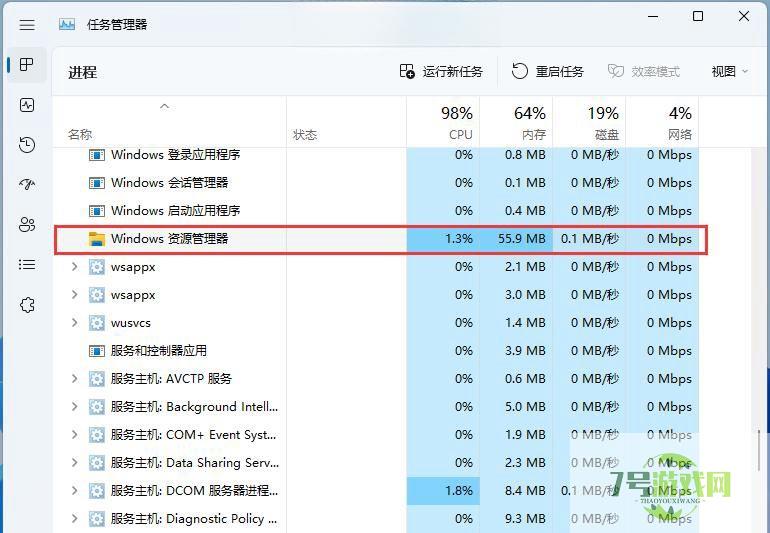
3、选择【Windows 资源管理器】进程后,再点击右上方的【重启任务】,即可重启Windows 资源管理器,这其实是Windows 资源管理器进程explorer.exe结束后,又重新启动的过程。
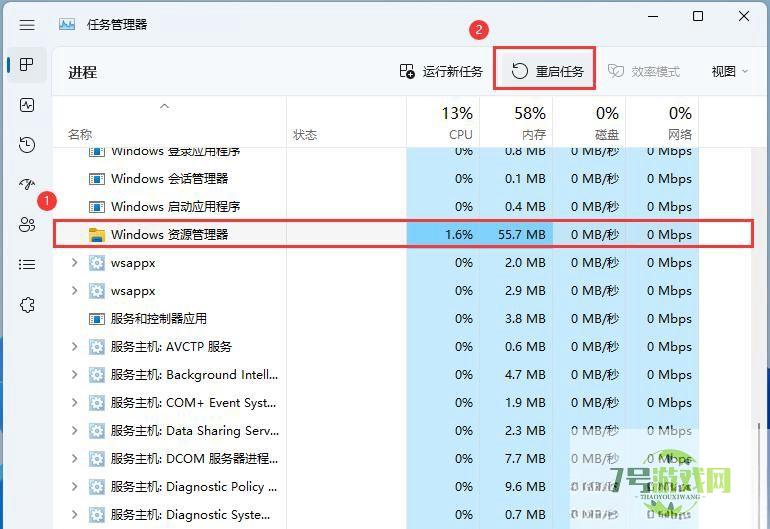
4、如果不小心结束了Windows 资源管理器进程,也可以在任务管理器窗口,点击右上方的【运行新任务】。
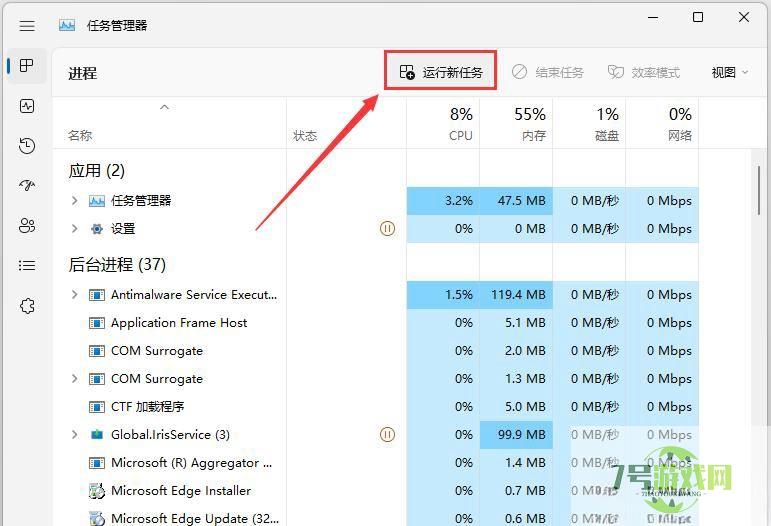
5、新建任务窗口,输入【explorer.exe】命令,按【确定或回车】,即可重新启动Windows 资源管理器(建议勾选以系统管理权限创建此任务)。
方法二:
1、点击【···】,打开的下拉项中,选择【选项】。
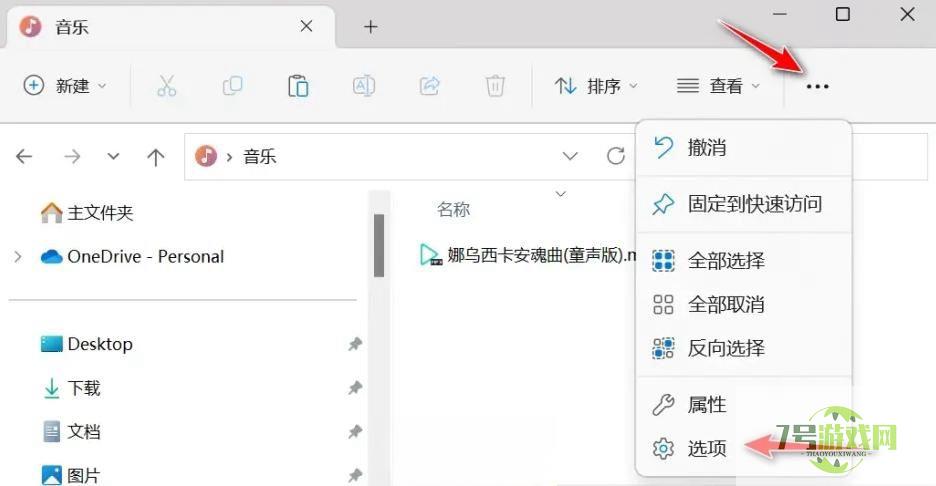
2、文件夹选项窗口,取消勾选【隐私】的3个勾选框,然后点击【确定】。
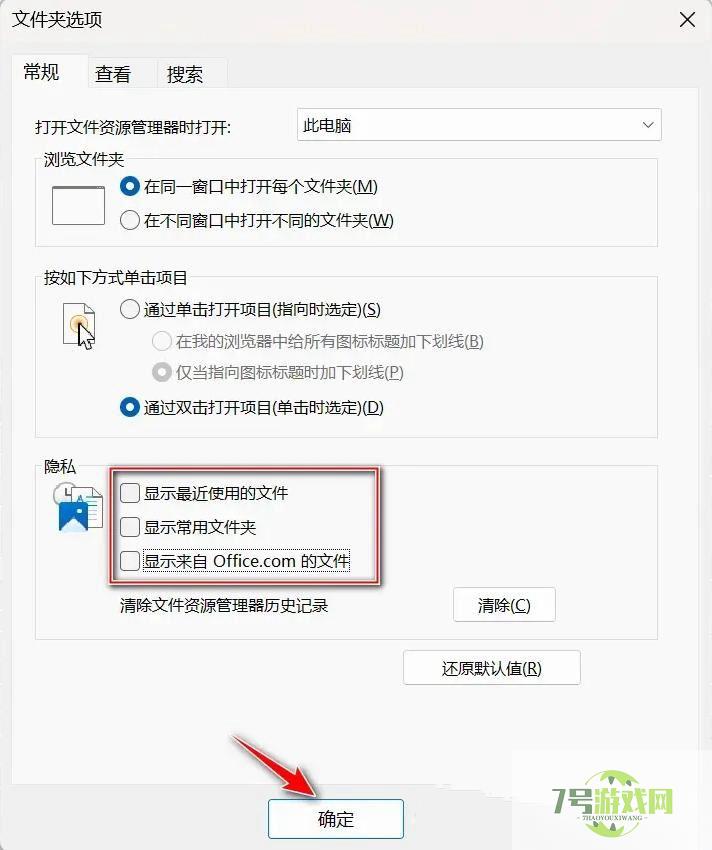
Win11 23h2怎么取消高性能电源计划? Win11 23h2高性能电源计划关闭方法
阅读win11小组件怎么删除? 一条命令卸载 Windows11小组件功能技巧
阅读如何把c盘的office移动到d盘? Win11快速移动C盘Office文件的技巧
阅读电脑C盘拒绝访问或打不开怎么办? win11/win10 C盘决绝访问的多种解决办法
阅读win11桌面图标箭头变为白色怎么修复? 电脑桌面图标头成白色解决技巧
阅读U盘怎么加密? Win11使用BitLocker To Go加密U盘的技巧
阅读win11中IRQL_NOT_LESS_OR_EQUAL系统错误怎么办 irql蓝屏最简单解决方法
阅读Win11加载驱动失败怎么办? 无法在此设备上加载驱动程序解决办法
阅读win11杜比音效显示未插耳机怎么办? Win11杜比音效无法开启解决方法
阅读




