来源:互联网 | 时间:2024-11-16 19:47:32
共享打印机可以帮助我们提高自己的办公效率,在这里不少的用户们在使用win11系统打印机的时候遇到了共享无法访问没有权限使用网络资源,那么这是怎么回事?方法很简单的,用户们可以进去C:\Windows\System32文件夹,然后找到win3
共享打印机可以帮助我们提高自己的办公效率,在这里不少的用户们在使用win11系统打印机的时候遇到了共享无法访问没有权限使用网络资源,那么这是怎么回事?方法很简单的,用户们可以进去C:WindowsSystem32文件夹,然后找到win32spl.dll来进行设置就可以了。下面就让本站来为用户们来仔细的介绍一下Win11打印机共享无法访问没有权限使用网络资源的解决方法吧。
Win11打印机共享无法访问没有权限使用网络资源的解决方法
1、首先我们进入c盘的“C:WindowsSystem32”位置。
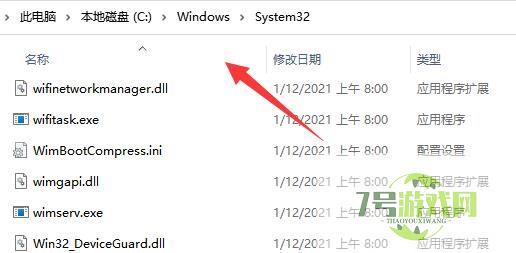
2、在其中找到“win32spl.dll”文件,将它备份到其他位置去。

3、接着我们来到连接打印机的那台电脑上,右键开始菜单,打开“运行”。
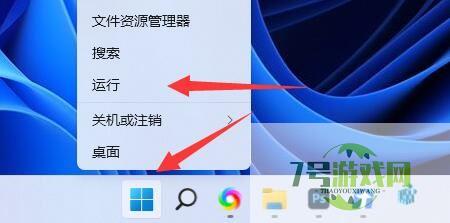
4、在运行中输入“regedit”并回车打开注册表。
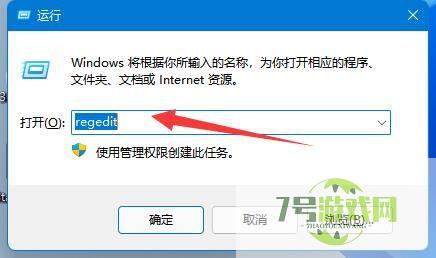
5、打开后,进入“计算机HKEY_LOCAL_MACHINESYSTEMCurrentControlSetControlPrint”位置。
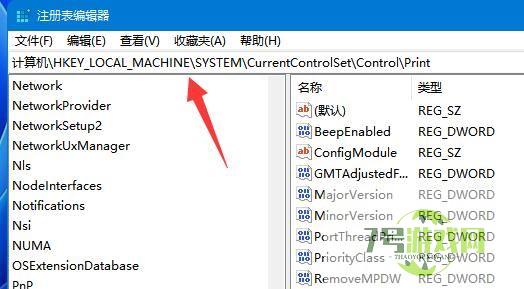
6、进入后,在右边空白处“新建”一个“DWORD值”。
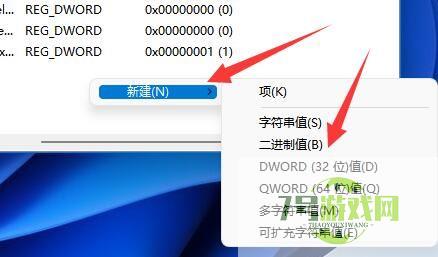
7、随后将这个值改名为“RpcAuthnLevelPrivacyEnabled”。
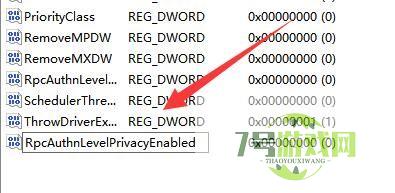
8、再双击打开它,将数值改为“0”并确定保存。
9、修改完成后,只要重启电脑就可以解决共享打印机无法连接问题了。
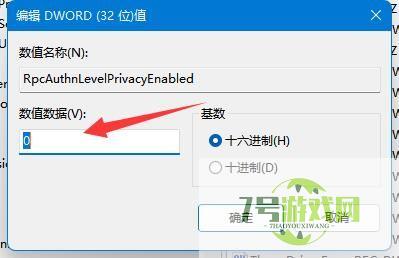
1、右击下方任务栏中的开始,选择选项中的“运行”打开。
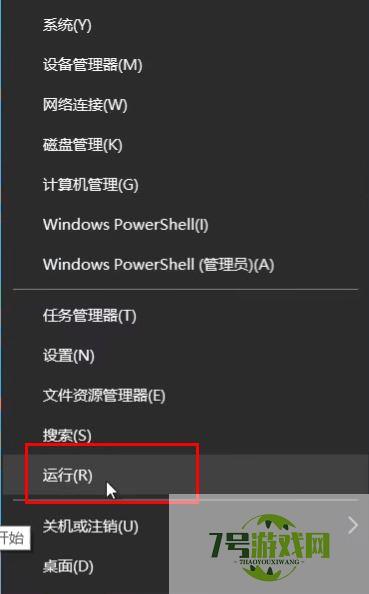
2、输入“gpedit.msc”回车打开。
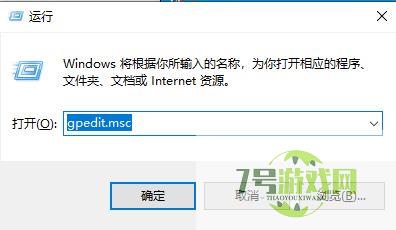
3、进入组策略编辑器,依次点击左侧中的“计算机配置——Windows设置——安全设置——本地策略——安全选项”,找到右侧中的“账户:来宾账户状态”双击打开。
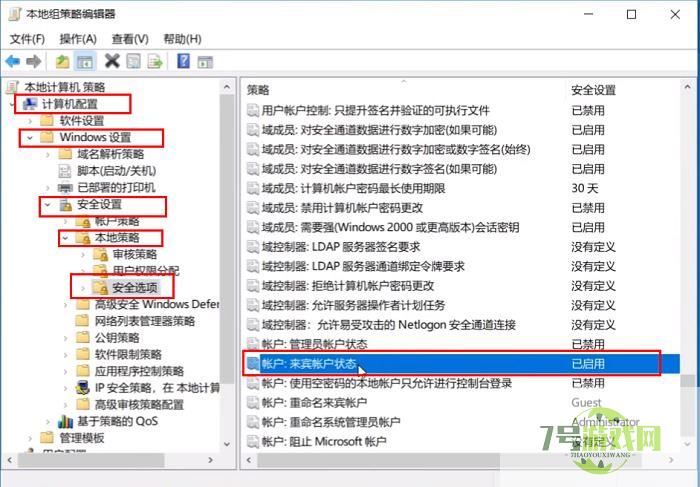
4、将其状态设置为“已启用”。
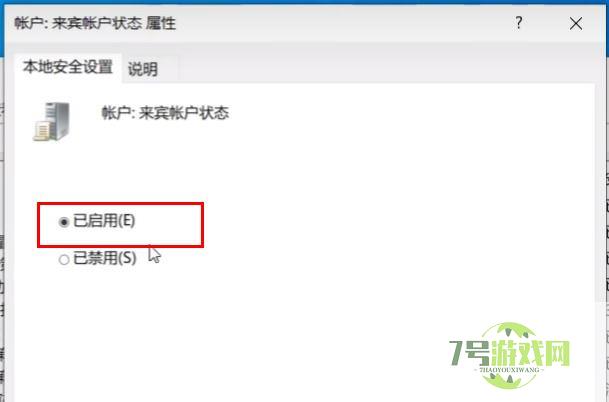
5、接着双击打开右侧中的“账户:使用空密码的本地账户只允许进行控制台登录”,将其设置为“已禁用”,点击确定保存。
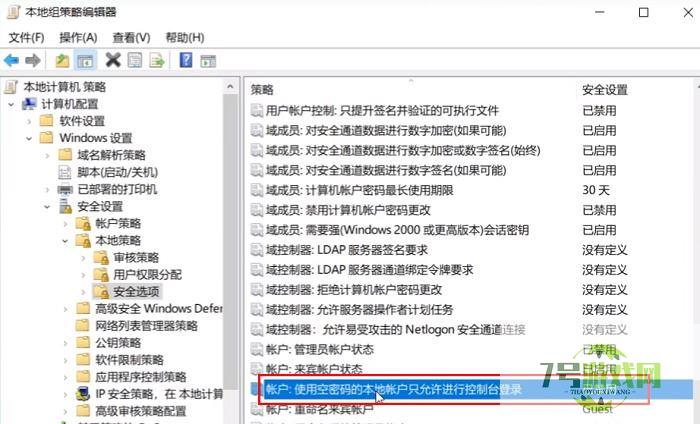
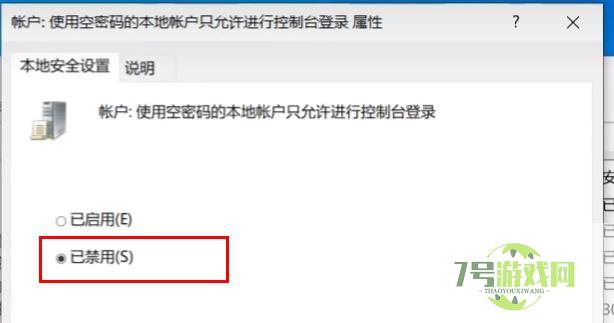
1、我们打开“控制面板”。

2、再点击“查看网络状态和任务”。
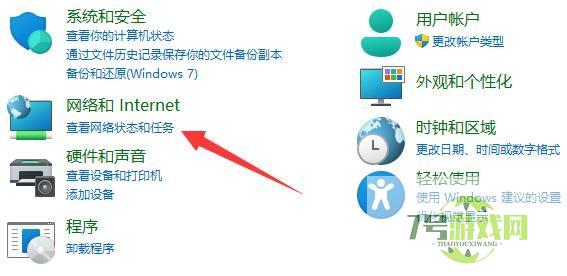
3、然后点开左边“更改高级共享设置”。
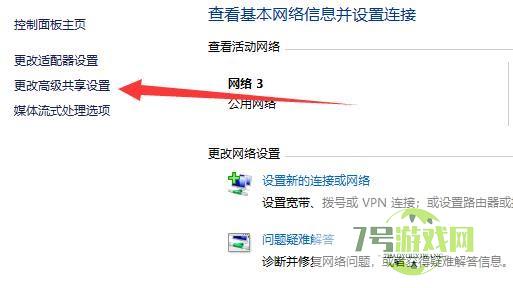
4、随后将“网络发现”和“打印机共享”都启用并保存修改。
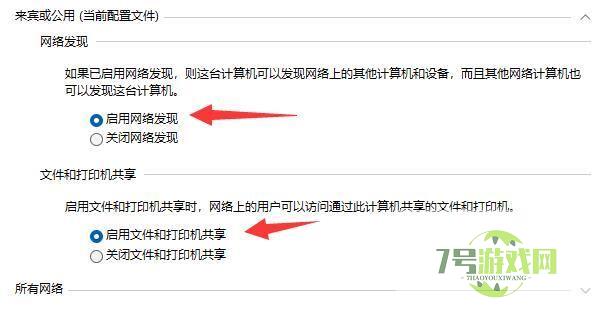
win11怎么关闭主文件夹? Win11 23H2删除资源管理器中的主文件夹的技巧
阅读Win11/10 cldflt.sys蓝屏错误怎么办 修复Cldflt.sys蓝屏错误的方法
阅读Win11鼠标自动漂移怎么办 Win11鼠标自动漂移解决方法
阅读win11桌面图标间隔很宽怎么办 win11缩短桌面图标间隔方法
阅读win11 23h2怎么取消文件夹分组 win11 23h2取消文件夹分组方法
阅读Win11不显示wifi了怎么办 win11电脑显示不出wifi列表解决方法
阅读Win11 copilot不等提示需要登陆或者白屏怎么解决?
阅读win11笔记本摄像头自动打开怎么办 win11笔记本摄像头自动打开解决方法
阅读win11升级以后TranslucentTB任务栏透明效果失效怎么办?
阅读远程设备拒绝连接怎么办 Win11远程计算机或设备将不接受连接的解决办法
阅读




