来源:互联网 | 时间:2024-11-16 19:44:33
在Win11系统中,有时候我们可能会遇到共享文件打不开的问题,本文将介绍在Win11系统中共享文件打不开的解决方法。方法一、1、首先,按键盘上的【 Win + X 】组合键,或右键点击任务栏上的【 开始图标】,在打开的隐藏菜单项中,选择【
在Win11系统中,有时候我们可能会遇到共享文件打不开的问题,本文将介绍在Win11系统中共享文件打不开的解决方法。

1、首先,按键盘上的【 Win + X 】组合键,或右键点击任务栏上的【 开始图标】,在打开的隐藏菜单项中,选择【 设置】;
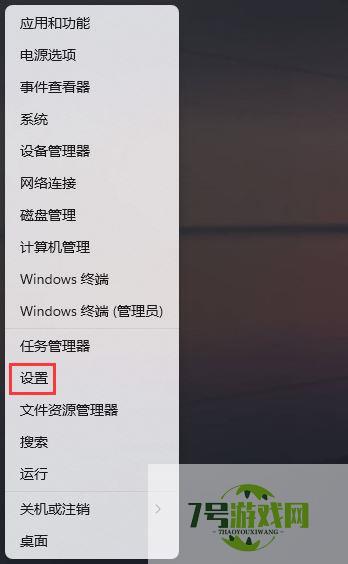
2、Windows 设置窗口,左侧选择的是【 系统】,右侧点击【 疑难解答(建议的疑难解答、首选项和历史记录)】;
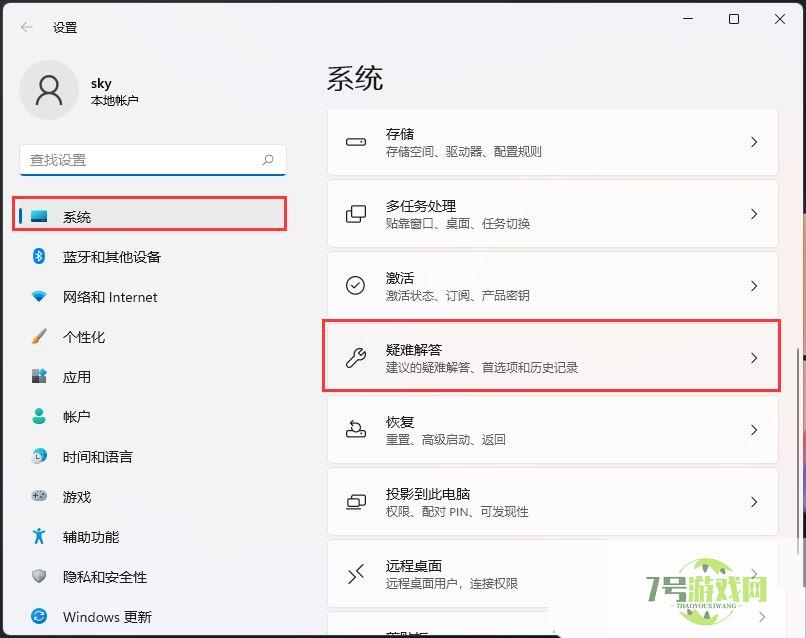
3、接着,选项下,点击【 其他疑难解答】;
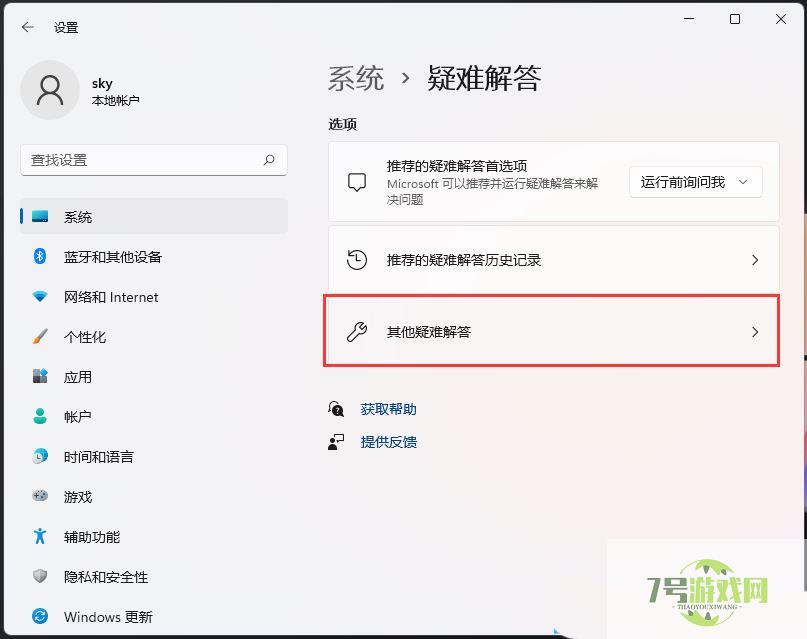
4、当前路径为:系统 > 疑难解答 > 其他疑难解答,点击其他下的共享文件夹右侧的【 运行】;
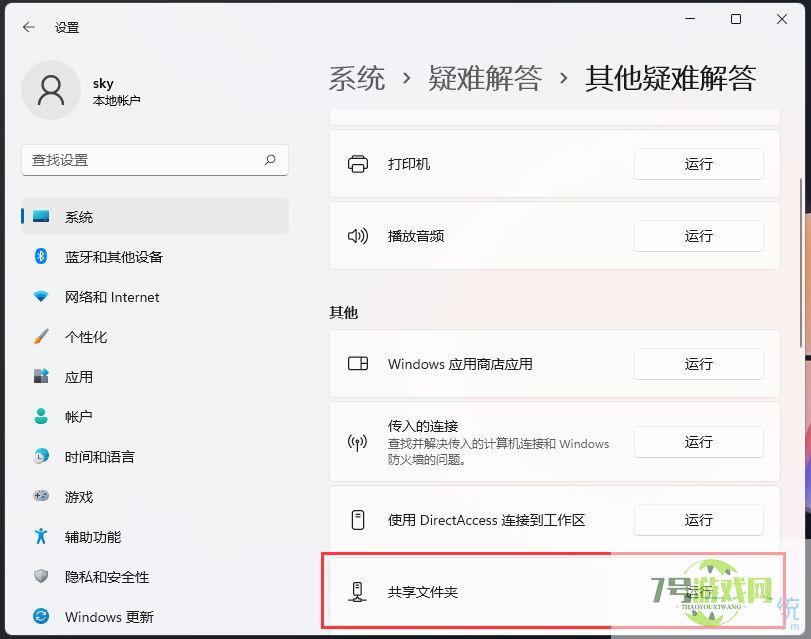
5、这时候系统会提示正在检测问题,然后根据提示进行后面的操作即可;
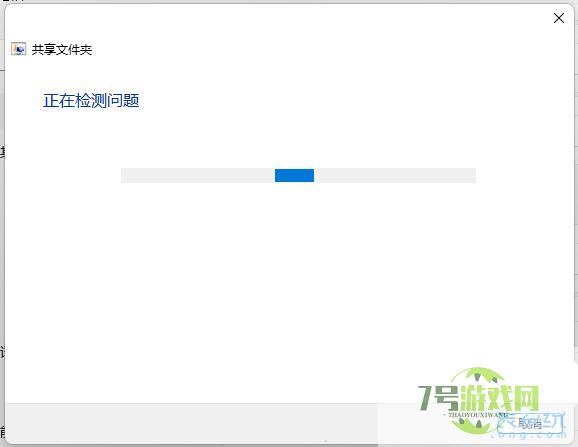
1、按【 Win + X 】组合键,或【 右键】点击任务栏上的【 Windows开始徽标】,在打开的隐藏菜单项中,选择【 运行】;
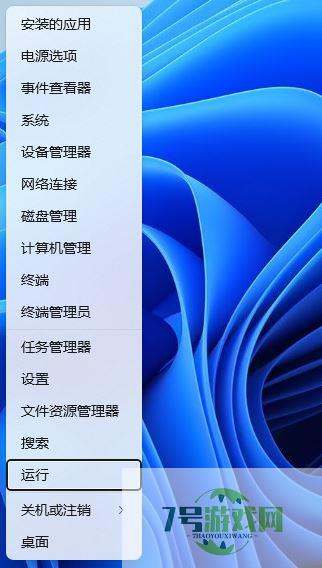
2、运行窗口,输入【 control】命令,按【 确定或回车】打开控制面板;
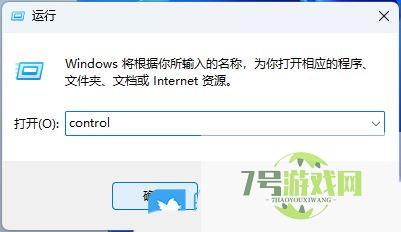
3、控制面板窗口,切换到【 类别】查看方式,然后点击【 系统和安全】;
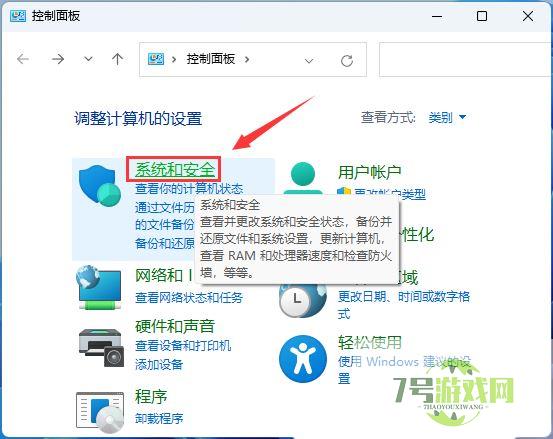
4、系统和安全窗口,点击【 允许应用通过 Windows 防火墙】;
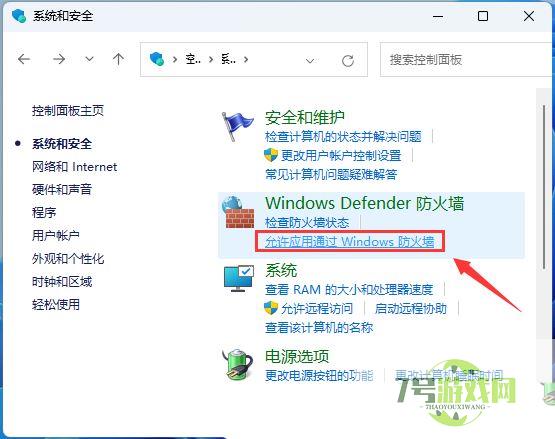
5、允许的应用窗口,点击【 更改设置】;
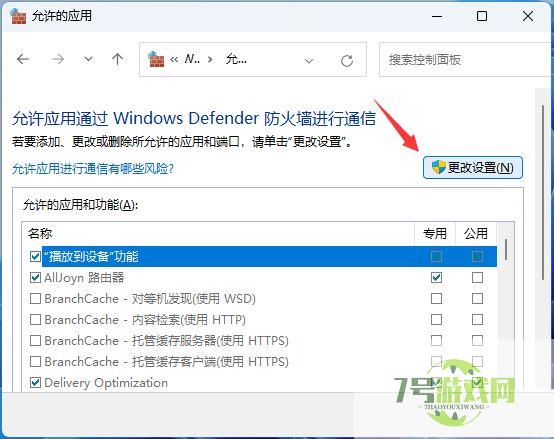
6、勾选【 文件和打印机共享】,然后点击【 确定】;
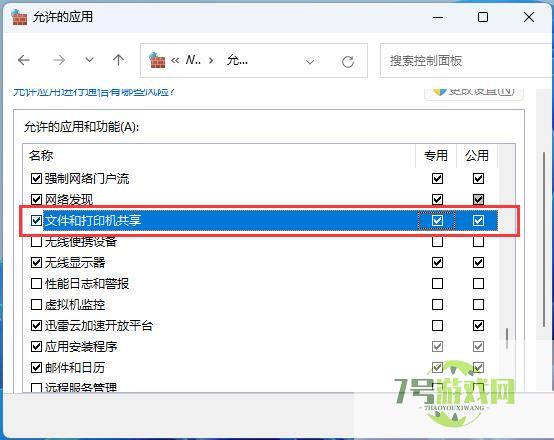
1、按【 Win + S】组合键,或点击任务栏上的【 搜索图标】,在打开的Windows 搜索,顶部搜索框输入【 控制面板】,然后点击【 打开】系统给出的最佳匹配控制面板应用;
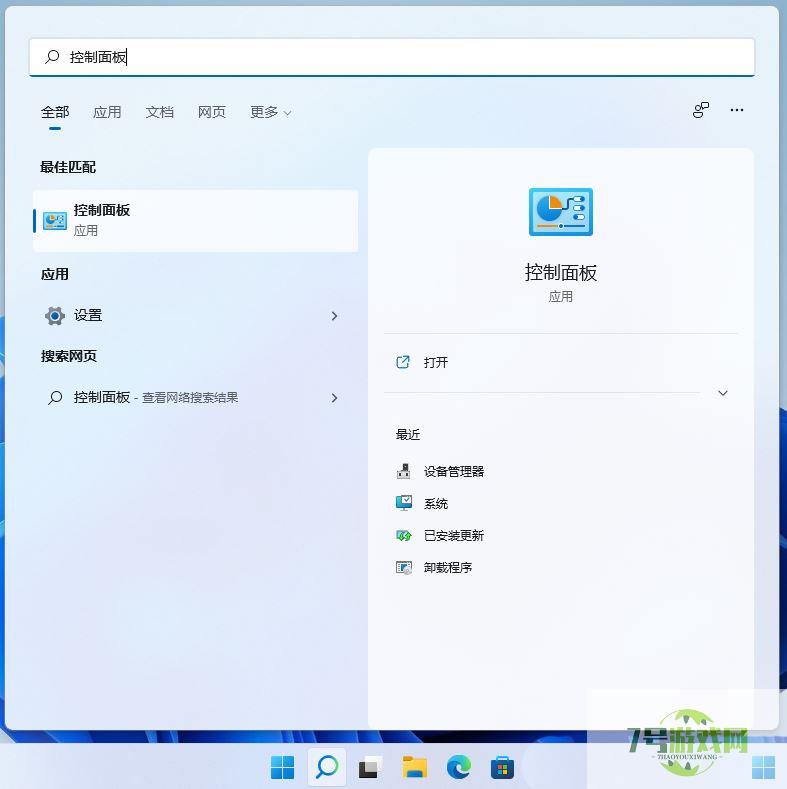
2、控制面板窗口,【 类别】查看方式下,点击调整计算机的设置下的【 卸载程序】;
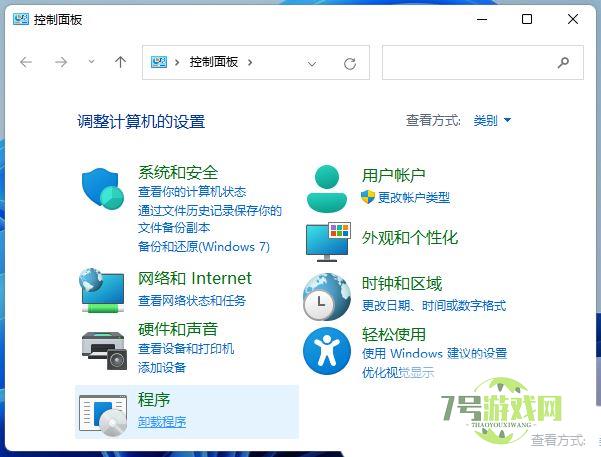
3、程序和功能窗口,左侧边栏,点击【 启用或关闭 Windows 功能】;
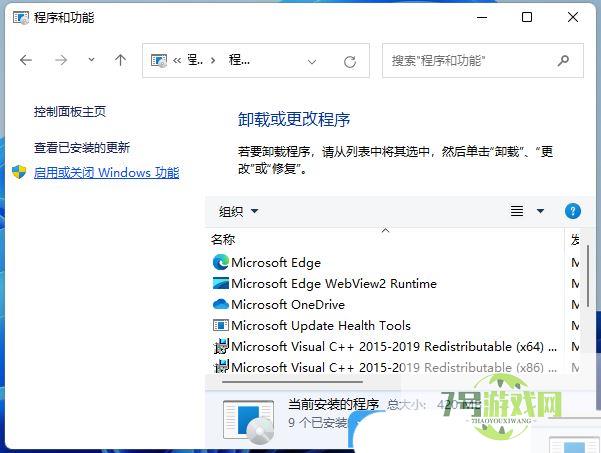
4、Windows 功能,启用或关闭 Windows 功能,若要启用一种功能,请选择其复选框。若要关闭一种功能,请清除其复选框。填充的框表示仅启用该功能的一部分,找到并【 勾选SMB 1.0/CIFS文件共享支持】,这时候我们只需要耐心等待该功能完成安装即可;
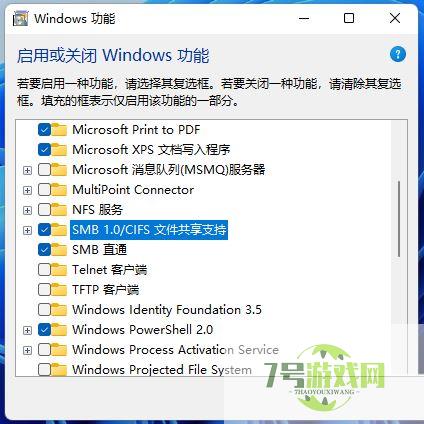
win11怎么删除系统备份文件 win11删除系统备份文件的方法
阅读win11任务管理器卡顿怎么办? Win11任务管理器卡顿掉帧的解决办法
阅读Win11 23h2怎么取消高性能电源计划? Win11 23h2高性能电源计划关闭方法
阅读win11小组件怎么删除? 一条命令卸载 Windows11小组件功能技巧
阅读如何把c盘的office移动到d盘? Win11快速移动C盘Office文件的技巧
阅读电脑C盘拒绝访问或打不开怎么办? win11/win10 C盘决绝访问的多种解决办法
阅读win11桌面图标箭头变为白色怎么修复? 电脑桌面图标头成白色解决技巧
阅读U盘怎么加密? Win11使用BitLocker To Go加密U盘的技巧
阅读win11中IRQL_NOT_LESS_OR_EQUAL系统错误怎么办 irql蓝屏最简单解决方法
阅读




