来源:互联网 | 时间:2024-11-16 19:44:40
Win11怎么录屏?玩游戏或者使用电脑有任何精彩的操作我们都会想要录制下来保存,或者会有种种情况让你需要录制屏幕,很多用户还不知道Win11怎么录制屏幕,其实Win11的屏幕录制有几种方法,你可以看看哪种比较容易操作。 方法一 我们按下
Win11怎么录屏?玩游戏或者使用电脑有任何精彩的操作我们都会想要录制下来保存,或者会有种种情况让你需要录制屏幕,很多用户还不知道Win11怎么录制屏幕,其实Win11的屏幕录制有几种方法,你可以看看哪种比较容易操作。
我们按下快捷键“win+g”就能够直接打开录屏工具进行录屏;
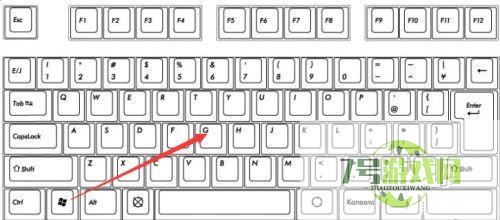
1. 也可以选中同时按下快捷键“win+i”打开windows设置选中“游戏”;
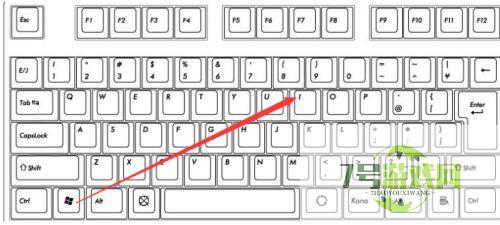
2. 可以看到右侧的录屏选项,这时你可以设置一个快捷方式来进行使用;
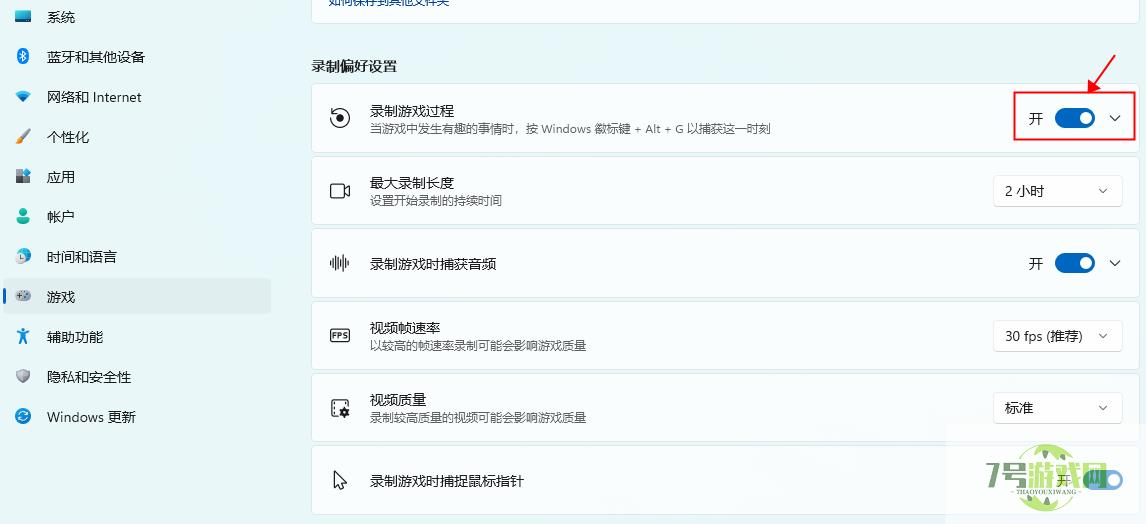
3. 在录制的时候就选择“立即录制”就可以了;

4. 最后录制完成了还会自动帮你保存。

使用 PowerPoint录制屏幕。
PowerPoint 可让您一次录制多个窗口。但是,您需要确保拥有Microsoft 365 订阅才能正常工作。
首先,打开一个新的 PowerPoint 文件,然后单击“插入”菜单。然后,您应该会看到一个 屏幕录制按钮。点击那个,然后开始你的录音。屏幕会变暗,您会看到一个工具栏出现。选择要录制的位置,然后单击红色的录制按钮。录音将开始。完成后,单击Windows + Shift + Q结束录制。
然后,您可以通过右键单击带有录音的 PowerPoint 幻灯片并从列表中选择将媒体另存 为来保存您的录音。选择要保存文件的位置,就大功告成了!
使用第三方录屏工具(以福昕录屏大师>>>为例)
1. 打来录屏软件,选择【录屏幕】,如果你有别的需求,比如帧速率要求较高,就选【录游戏】。
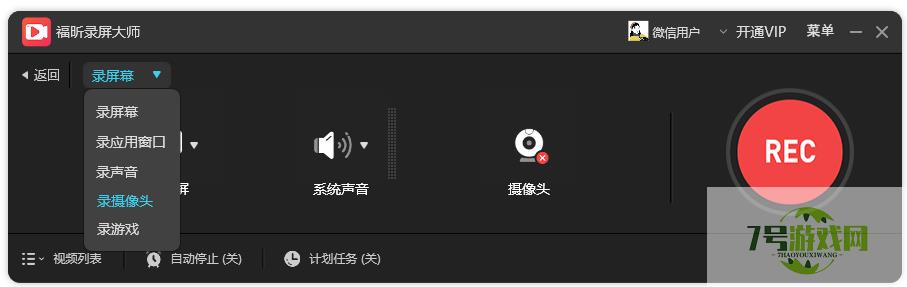
2. 在声音这一栏,可以录制系统声音. 也可以连接麦克风设备进行录音。
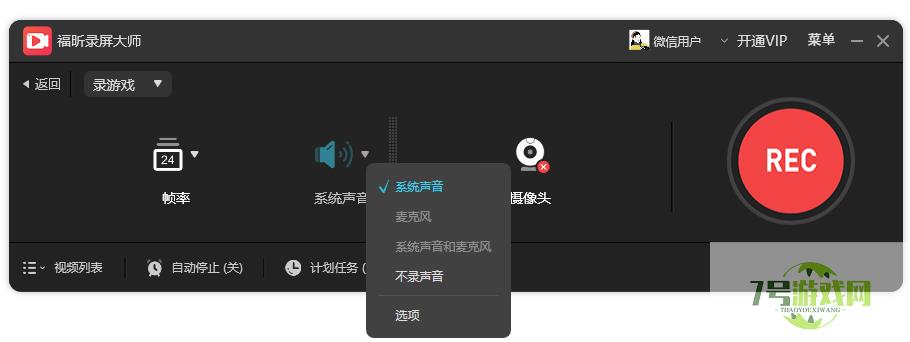
3. 有个【计划任务】很好用,像我不想熬夜看球赛,就会预约录屏,定好开始时间结束时间,自动开始和关停。
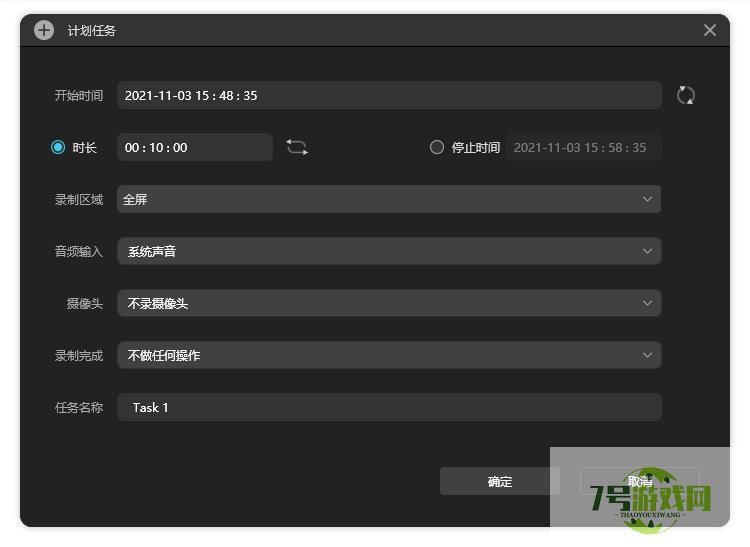
4. 录制好视频后,在视频列表可以找到,文件不大却很高清,可以简单裁剪和压缩。
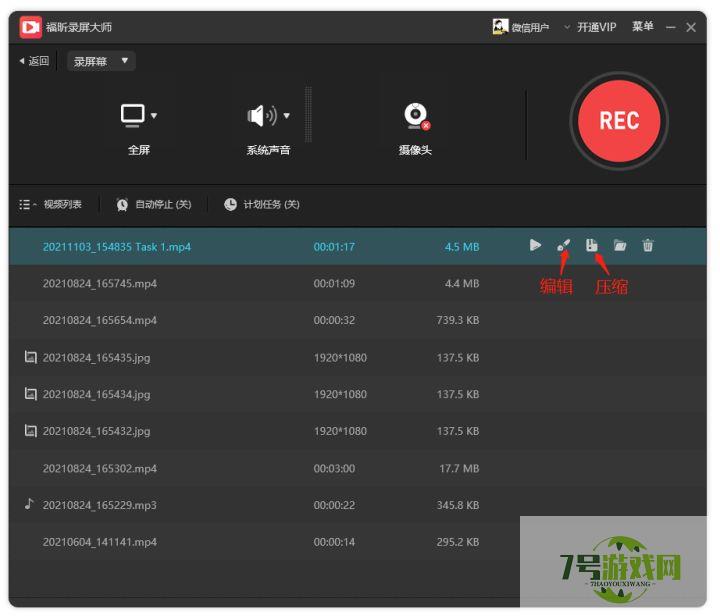
win11屏幕怎么禁止自定义缩放? win11关闭自定义缩放并注销的技巧
阅读win11怎么删除系统备份文件 win11删除系统备份文件的方法
阅读win11任务管理器卡顿怎么办? Win11任务管理器卡顿掉帧的解决办法
阅读Win11 23h2怎么取消高性能电源计划? Win11 23h2高性能电源计划关闭方法
阅读Win11系统共享文件打不开怎么办? Win11共享文件夹无法访问的解决办法
阅读win11小组件怎么删除? 一条命令卸载 Windows11小组件功能技巧
阅读如何把c盘的office移动到d盘? Win11快速移动C盘Office文件的技巧
阅读电脑C盘拒绝访问或打不开怎么办? win11/win10 C盘决绝访问的多种解决办法
阅读win11桌面图标箭头变为白色怎么修复? 电脑桌面图标头成白色解决技巧
阅读




