来源:互联网 | 时间:2024-11-16 19:47:45
我们有些小伙伴的笔记本电脑安装的是win11系统,使用的是单声道的模式,有些内容传出的声音就会相对别扭,因此有部分用户想要知道win11笔记本怎么调双声道,针对这个问题,今日小编就来和大伙分享具体的操作步骤,接下来就让我们一起来看看详细的操
我们有些小伙伴的笔记本电脑安装的是win11系统,使用的是单声道的模式,有些内容传出的声音就会相对别扭,因此有部分用户想要知道win11笔记本怎么调双声道,针对这个问题,今日小编就来和大伙分享具体的操作步骤,接下来就让我们一起来看看详细的操作步骤吧,希望今日的win11教程可以给广大用户们带来帮助解决问题。
1、右键底部任务栏,选择“设置”。
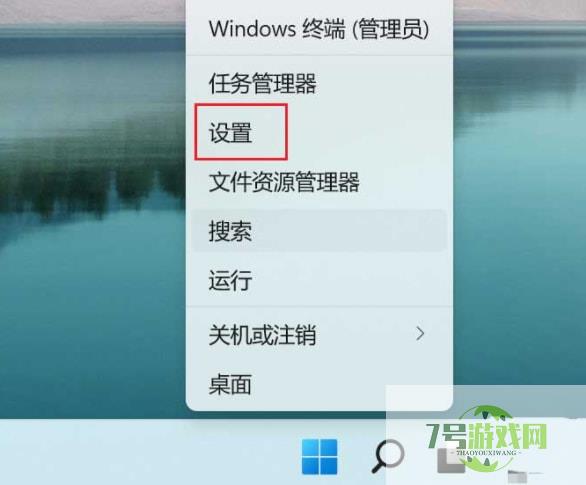
2、在系统里面找到“声音”进入。
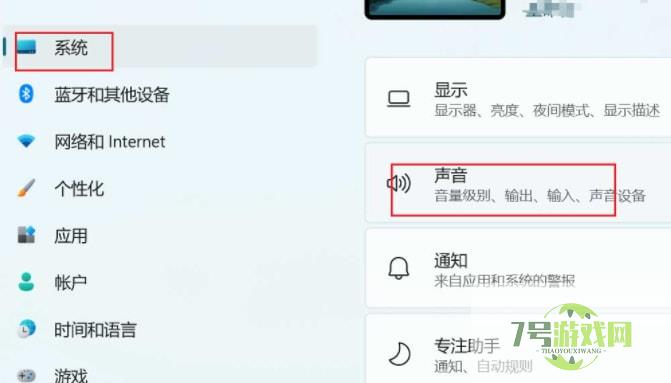
3、找到单声道音频这个选项,然后把后面的开关关掉就可以了。
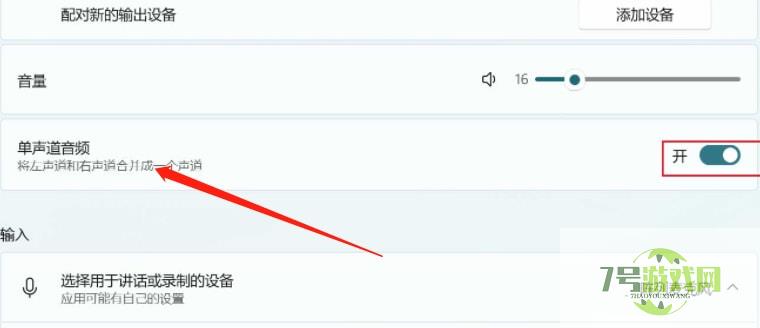
Win11 23H2任务栏怎么调透明?Win11任务栏设置透明的方法
阅读win11怎么关闭主文件夹? Win11 23H2删除资源管理器中的主文件夹的技巧
阅读Win11/10 cldflt.sys蓝屏错误怎么办 修复Cldflt.sys蓝屏错误的方法
阅读Win11鼠标自动漂移怎么办 Win11鼠标自动漂移解决方法
阅读Win11打印机共享无法访问没有权限使用网络资源服务怎么办?
阅读win11桌面图标间隔很宽怎么办 win11缩短桌面图标间隔方法
阅读win11 23h2怎么取消文件夹分组 win11 23h2取消文件夹分组方法
阅读Win11不显示wifi了怎么办 win11电脑显示不出wifi列表解决方法
阅读Win11 copilot不等提示需要登陆或者白屏怎么解决?
阅读win11笔记本摄像头自动打开怎么办 win11笔记本摄像头自动打开解决方法
阅读




