来源:互联网 | 时间:2024-11-16 19:47:54
有的小伙伴,使用Win11系统的搜索,明明有文件,搜索结果却不显示出来,遇到该问题不知道怎么解决,这篇文章是本站给大家带来的解决Win11搜索结果不显示文件方法。方法一:1、首先,按键盘上的 Win + X 组合键,或右键点击任务栏上的Wi
有的小伙伴,使用Win11系统的搜索,明明有文件,搜索结果却不显示出来,遇到该问题不知道怎么解决,这篇文章是本站给大家带来的解决Win11搜索结果不显示文件方法。
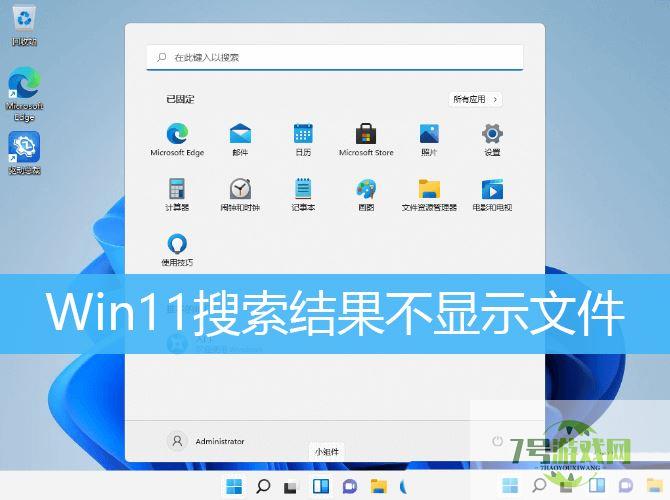
1、首先,按键盘上的 Win + X 组合键,或右键点击任务栏上的Windows开始徽标,在打开的隐藏菜单项中,选择运行;
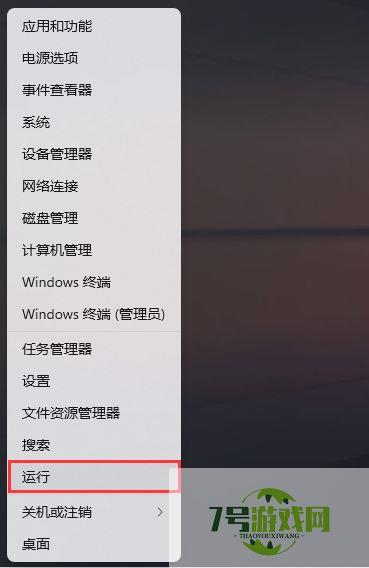
2、运行窗口,输入control 命令,按确定或回车,可以打开控制面板;
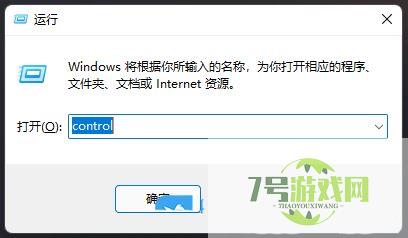
3、所有控制面板项窗口,将查看方式调整为大图标,然后找到并点击调整计算机的设置下的索引选项;
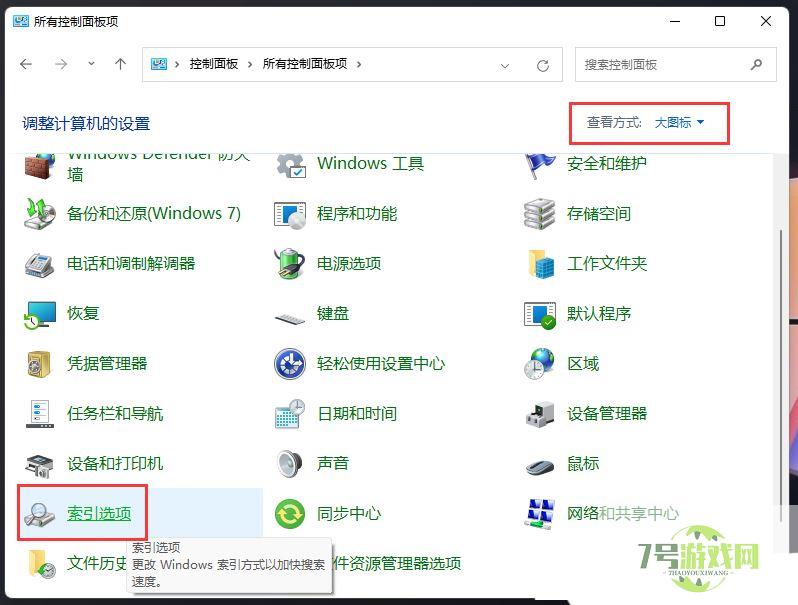
4、索引选项窗口,点击底部的对搜索和索引进行疑难解答;
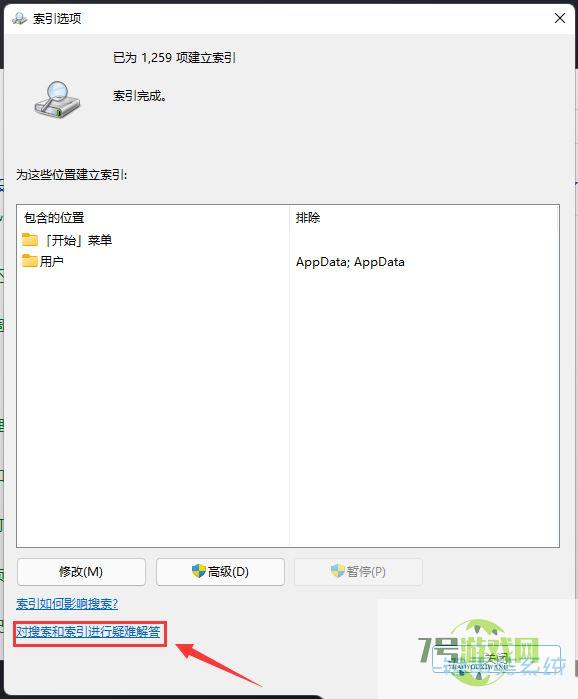
5、这时候会弹出正在检测问题窗口;
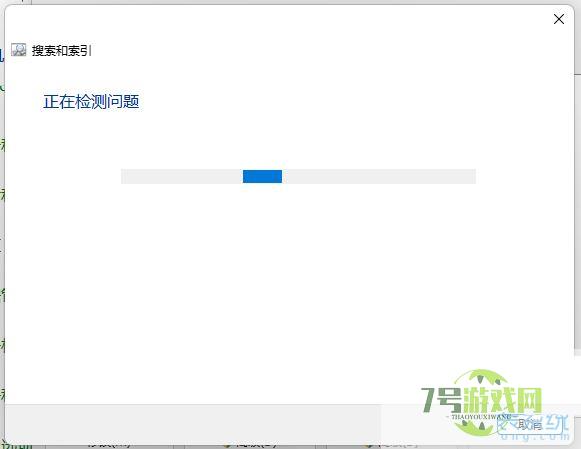
6、你注意到什么问题?勾选结果中不显示文件、文件夹、应用或设置;
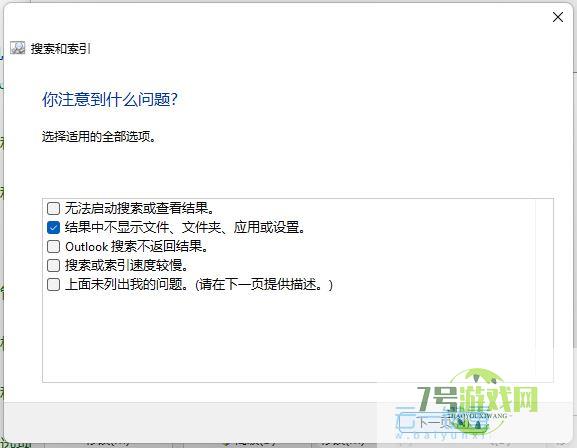
7、其余修复操作需要具有管理员权限。已找到问题,Windows Search 无法正常工作,点击尝试以管理员身份进行这些修复;
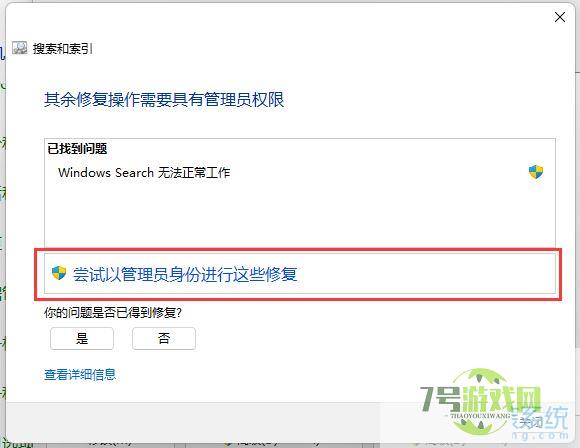
1、点击下方任务栏中的开始,再点击菜单列表中的"设置"。
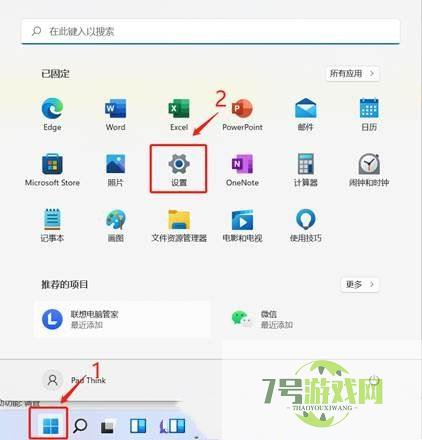
2、在打开的窗口界面中,点击"疑难解答"。

3、接着点击"其他疑难解答"选项。
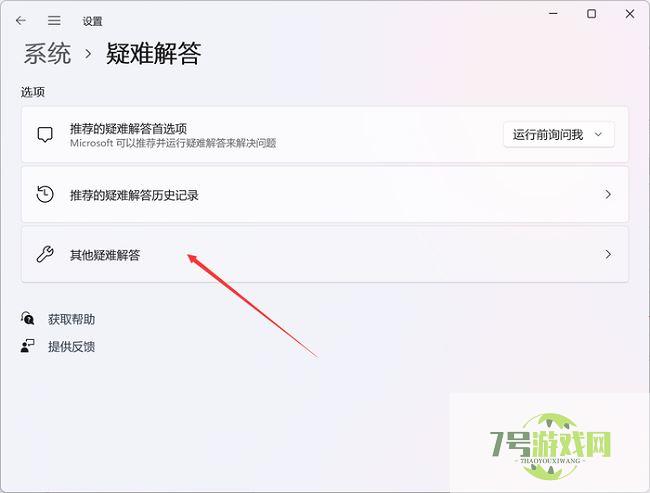
4、然后点击"搜索和索引"右侧的"运行"按钮。
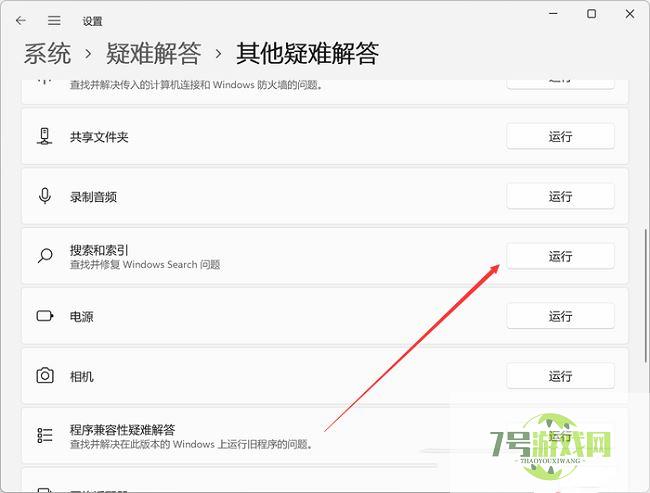
5、最后在弹出的窗口中将遇到的相关问题勾选上,这是将"结果中不显示文件、文件夹、应用或设置"小方框勾选上,并按照给出的提示进行修复就可以了。
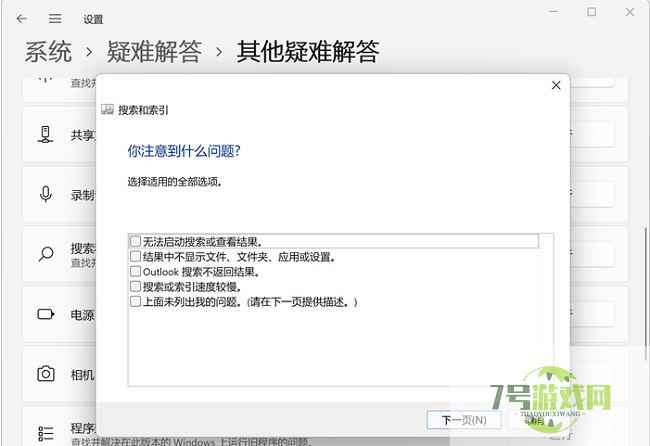
win11系统开启hyper-v卡顿怎么办?Win11运行VMware虚拟机崩溃死机解决方案
阅读win11 23h2如何跳过联网激活 win11 23h2跳过联网激活方法
阅读c盘用户名字怎么改成英文win11? win11电脑c盘用户名字改成英文的技巧
阅读win11照片查看器无法显示怎么办 win11照片查看器无法显示解决方法
阅读win11提升扬声器音质怎么操作 windows11如何提升扬声器音质的方法
阅读Win11 23H2任务栏怎么调透明?Win11任务栏设置透明的方法
阅读win11怎么关闭主文件夹? Win11 23H2删除资源管理器中的主文件夹的技巧
阅读




