来源:互联网 | 时间:2024-11-16 19:47:50
我们在使用win11系统的时候电脑桌面上一直弹出Microsoft家庭功能,提示用户需要进行账号的登录,这要怎么关闭?因为这个功能是真的很烦,其实方法很简单的,用户们可以直接的打开服务窗口,之后找到HomeGroup Provider服务来
我们在使用win11系统的时候电脑桌面上一直弹出Microsoft家庭功能,提示用户需要进行账号的登录,这要怎么关闭?因为这个功能是真的很烦,其实方法很简单的,用户们可以直接的打开服务窗口,之后找到HomeGroup Provider服务来进行操作就可以了。下面就让本站来为用户们来仔细的介绍一下Win11家庭功能关闭方法吧。
1、打开运行(Win+R),并输入 services.msc 命令,按确定或回车,可以打开服务;如图所示。
2、服务窗口,找到并选择HomeGroup Provider服务项;如图所示。
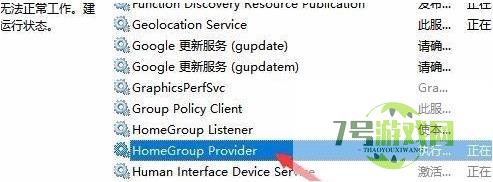
3、右键点击该服务项,在打开的菜单项中,选择属性;如图所示。
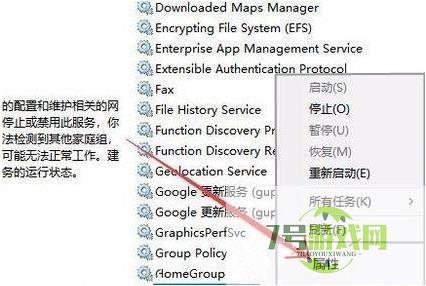
4、HomeGroup Provider 的属性(本地计算机)窗口,点击停止,停止该服务的运行;如图所示。
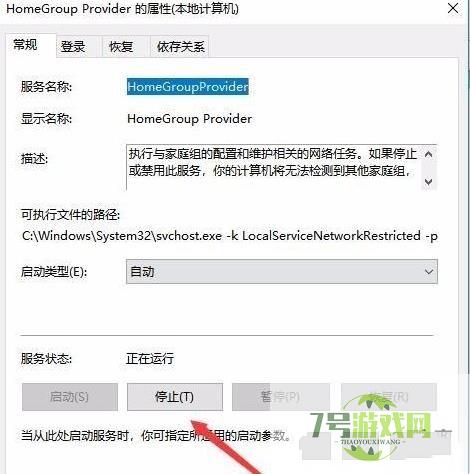
5、接着,再点击启动类型下拉按钮,在打开的下拉项中,选择禁用菜单项,就可以了;如图所示。
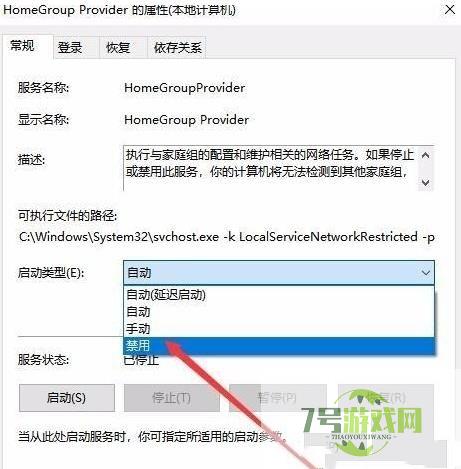
6、使用同样的方法,将HomeGroup Listener服务项也禁用即可,这样我们就彻底禁用了Win10家庭组功能了。如图所示。
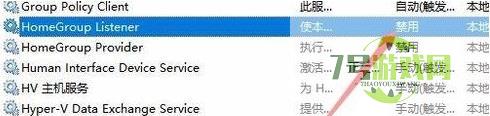
win11照片查看器无法显示怎么办 win11照片查看器无法显示解决方法
阅读win11提升扬声器音质怎么操作 windows11如何提升扬声器音质的方法
阅读Win11 23H2任务栏怎么调透明?Win11任务栏设置透明的方法
阅读win11怎么关闭主文件夹? Win11 23H2删除资源管理器中的主文件夹的技巧
阅读Win11/10 cldflt.sys蓝屏错误怎么办 修复Cldflt.sys蓝屏错误的方法
阅读Win11鼠标自动漂移怎么办 Win11鼠标自动漂移解决方法
阅读Win11打印机共享无法访问没有权限使用网络资源服务怎么办?
阅读win11桌面图标间隔很宽怎么办 win11缩短桌面图标间隔方法
阅读win11 23h2怎么取消文件夹分组 win11 23h2取消文件夹分组方法
阅读




