来源:互联网 | 时间:2024-11-16 19:47:44
不少的用户们在使用win11电脑听音乐或者看视频的时候觉得音质不是很好,那么要怎么提升?win11扬声器的音质?用户们可以直接的点击开始图标下的开始菜单,然后点击右下角的设置图标来进行操作就可以了。下面就让本站来为用户们来仔细的介绍一下wi
不少的用户们在使用win11电脑听音乐或者看视频的时候觉得音质不是很好,那么要怎么提升?win11扬声器的音质?用户们可以直接的点击开始图标下的开始菜单,然后点击右下角的设置图标来进行操作就可以了。下面就让本站来为用户们来仔细的介绍一下windows11如何提升扬声器音质的方法吧。
1、用户在电脑桌面下方的任务栏中点击开始图标,将会显示出开始菜单。
2、接着用户在弹出来的开始菜单中直接点击右下角的设置图标,进入到设置窗口中。
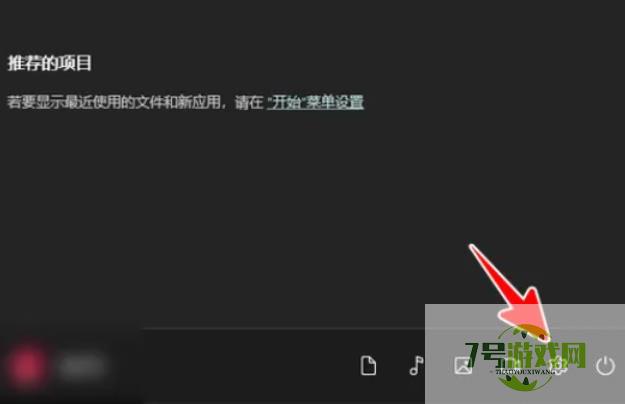
3、在打开的设置窗口中,选项卡默认在系统选项上,用户直接在右侧的系统页面中点击声音选项。
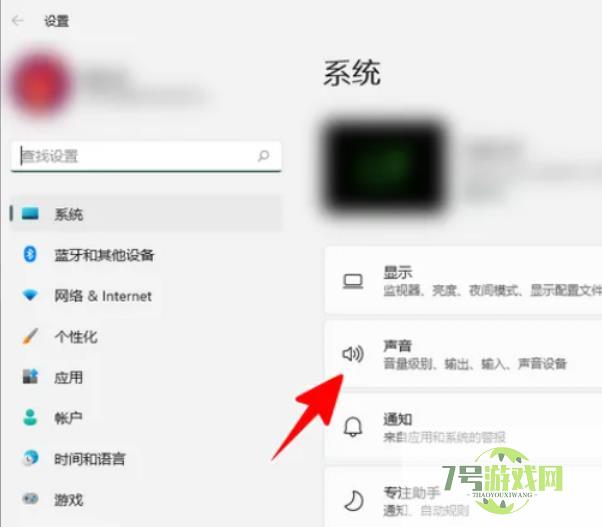
4、这时页面发生切换,在打开的声音页面中用户点击输出板块中的扬声器选项。
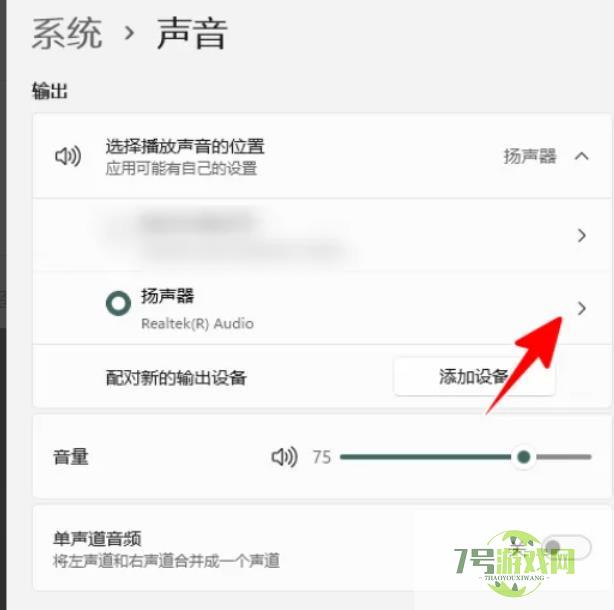
5、最后用户在打开的扬声器属性页面中,直接将增强音频选项右侧的开关按钮打开即可设置成功。
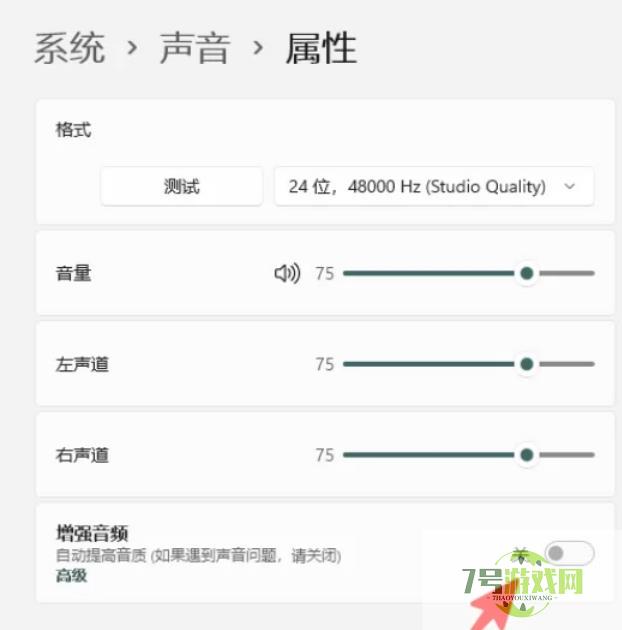
Win11 23H2任务栏怎么调透明?Win11任务栏设置透明的方法
阅读win11怎么关闭主文件夹? Win11 23H2删除资源管理器中的主文件夹的技巧
阅读Win11/10 cldflt.sys蓝屏错误怎么办 修复Cldflt.sys蓝屏错误的方法
阅读Win11鼠标自动漂移怎么办 Win11鼠标自动漂移解决方法
阅读Win11打印机共享无法访问没有权限使用网络资源服务怎么办?
阅读win11桌面图标间隔很宽怎么办 win11缩短桌面图标间隔方法
阅读win11 23h2怎么取消文件夹分组 win11 23h2取消文件夹分组方法
阅读Win11不显示wifi了怎么办 win11电脑显示不出wifi列表解决方法
阅读Win11 copilot不等提示需要登陆或者白屏怎么解决?
阅读




